vmware虚拟机安装ubuntu教程(虚拟机安装ubuntu完整步骤?)
大家好,今天小编关注到一个比较有意思的话题,就是关于vmware虚拟机安装ubuntu教程(vm虚拟机安装ubuntu 详细)的问题,于是小编就整理了2个相关介绍为您解答,让我们一起看看吧。
 (图片来源网络,侵删)
(图片来源网络,侵删)怎样在VMware11.0上安装ubuntu14.04?
第一,打开安装好的VMware11.0虚拟机。点击“文件”,在下拉菜单中点击“新建虚拟机(N)...”。
2
进入“新建虚拟机”向导窗口,默认选中“典型(推荐)(T)”即可,点击“下一步(N)”按钮。
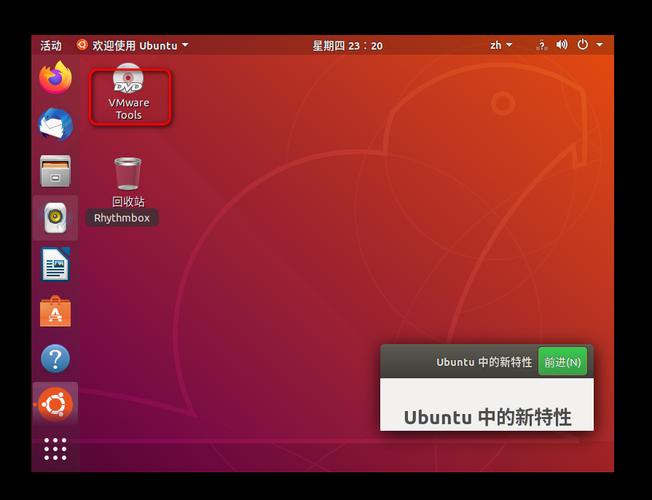 (图片来源网络,侵删)
(图片来源网络,侵删)3
进入“安装客户机操作系统”窗口,选择“安装程序光盘映像文件(iso)(M)”单选按钮,点击“浏览”选择镜像所在目录,然后点击“下一步(N)”。
4
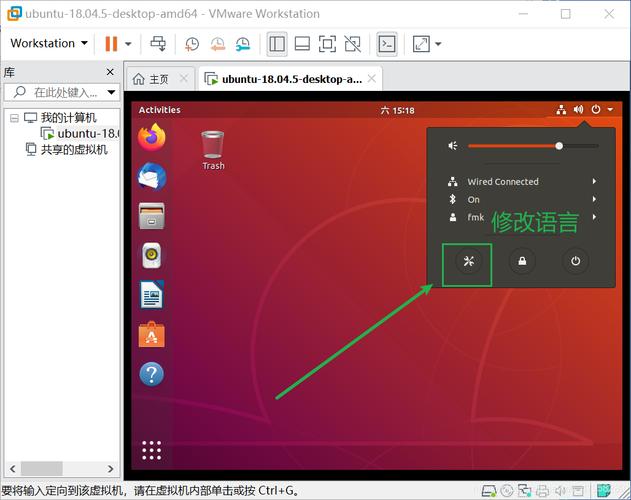 (图片来源网络,侵删)
(图片来源网络,侵删)进入“简易安装信息”窗口,填写全名(登录界面的用户名)、用户名(终端的用户名)、密码等信息,然后点击“下一步(N)”。
5
进入“命名虚拟机”窗口,根据自己喜好填写虚拟机名称,以及存放位置,然后点击“下一步”。
6
虚拟机安装ubuntu完整步骤?
1.
「编辑虚拟机设置」
2.
在弹出的菜单里,从左边选择 「CD/DVD(SATA)」 ,然后在右边选择「使用ISO镜像文件」,再点击浏览,找到Ubuntu镜像。
3.
之后点击确定,再点击「开启虚拟机」 。
4.
虚拟机开启之后,选择 「Install Ubuntu」 。左边的语言选择,是指系统语言。我们做开发的,建议语言什么的都选择英语(如何你英文实在不太好,也可以选择中文免得影响使用,降低效率)。
到此,以上就是小编对于vmware虚拟机安装ubuntu教程的问题就介绍到这了,希望这2点解答对大家有用。
文章版权声明:除非注明,否则均为游侠云资讯原创文章,转载或复制请以超链接形式并注明出处。





