filezilla服务端使用教程(filezillaserver和filezilla怎么配合使用?)
大家好,今天小编关注到一个比较有意思的话题,就是关于filezilla服务端怎么用(filezilla使用手册)的问题,于是小编就整理了3个相关介绍为您解答,让我们一起看看吧。
 (图片来源网络,侵删)
(图片来源网络,侵删)filezilla怎么用?
filezilla的使用方法:第一下载安装并启动FileZilla软件;然后将语言切换至中文;
接着依次点击“Edit-Settings-Language-Chinese”项并重启;
最后点击“新建站点”并进行远程连接即可。
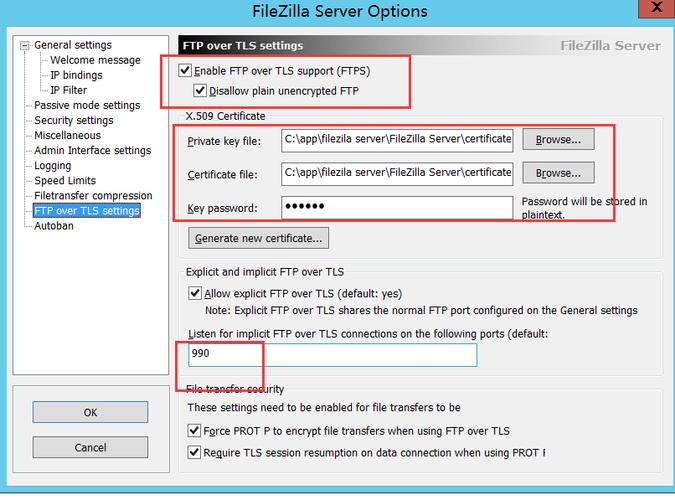 (图片来源网络,侵删)
(图片来源网络,侵删)1、第一打开软件,在上方输入你的网站地址、用户名、密码、端口进行登录。
2、登录后,在左边可以看到本地目录,右边可以看到远程目录。
3、右键远程目录的文件,可以选择“ 下载 ”到本地目录。
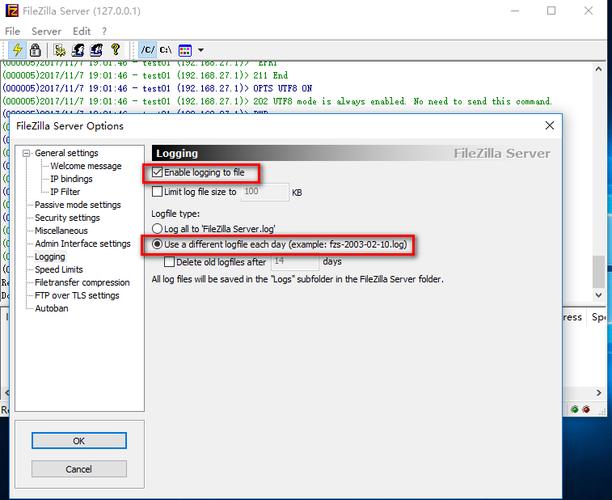 (图片来源网络,侵删)
(图片来源网络,侵删)4、点击左上角文件,选择“ 添加当前连接到站点管理器 ”可以保存站点,下次打开就不需要登录了。
5、点击左上角图标,选择“ 起个名字方便记下 ”可以为该网站起名。
filezillaserver和filezilla怎么配合使用?
服务器设置: 第1步 进行服务器全局参数设置:点“Edit”菜单,选“Settings” General settings(常规设置): Listen on Port:监听端口,其实就是FTP服务器的连接端口。 Max.Number of users:允许最大并发连接客户端的数量。 Number of Threads:处理线程。也就是CPU优先级别。数值调得越大优先级越高,一般默认即可。 timeout setting:超时设置,自上至下分别为:连接超时、传输空闲超时、登入超时。单位为秒。 Welcome message页面设置:客户端登录成功以后显示的Welcome信息。建议不要用软件默认的,因为任何软件都不能保证没有什么漏洞,如果在这里暴露软件名称的话,一旦这个FTP Server软件有什么安全漏洞,别有用心的人知道了服务器软件的名称就可能针对性地发起攻击。所以建议这里设置的信息不要包含任何服务器资料。强烈建议修改默认的欢迎信息为“Welcom to Serv-U FTP Server”,这样Filezilla在欢迎消息中就会Serv-U字样,以达到欺骗攻击者的目的。注意:本步骤非常重要! 现在我们用telnet去连接一下FTP的21端口,即可看到修改过的“假”的提示信息,这样服务器的安全性可以得到比较明显的提高。 IP bindings(IP绑定)页面:把服务器与IP地址绑定,使用*以绑定到所有地址。 IP Filter(IP过滤器)页面:设置IP过滤规则,在上面栏目中的IP是被禁止与FTP服务器连接的,下面的是允许的。格式:可以是单个IP地址、IP地址段,可以使用通配符、使用IP/subnet语法或正则表达式(以“/”结尾)来过滤主机名。
filezilla怎么上传文件?
答:filezilla上传文件步骤如下:1. 打开 FileZilla 按照,填写远程Linux的IP,用户名,密码,还有端口号(默认22) 。
2. 选中左边需要上传的文件,然后拖到右边,等待传输完成即可。
要使用FileZilla上传文件,请遵循以下步骤:
1. 打开FileZilla客户端并连接到你的服务器,确保你已经输入了正确的主机名、用户名、密码和端口。如果一切顺利,你将会看到本地计算机和远程服务器之间的文件传输界面。
2. 在左侧窗口中选择本地计算机上要上传的文件所在的文件夹。
3. 在右侧窗口中,在服务器上创建一个新文件夹,用于存放即将上传的文件(可选)。
4. 将要上传的文件从左边窗口拖到右边窗口中已经打开的远程服务器目录中,等待上传成功。
到此,以上就是小编对于filezilla服务端使用教程的问题就介绍到这了,希望这3点解答对大家有用。





