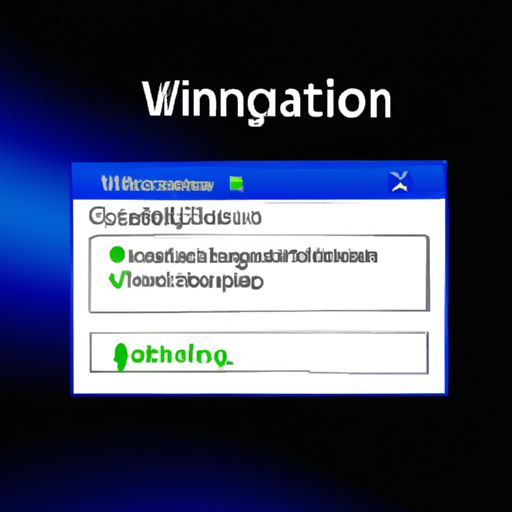Win10系统如何设置以管理员权限运行软件
- 本文目录导读:
- 1、方法1:使用右键单击菜单
- 2、方法2:使用任务管理器
- 3、方法3:更改文件夹权限
在使用Windows 10操作系统时,我们经常需要安装和运行各种软件。但是,在某些情况下,我们可能会遇到一些问题,例如无法正常启动或访问该软件所需的文件等。这通常是由于缺少管理员权限引起的。
为了解决这个问题,我们可以通过以下步骤将程序设置为以管理员身份运行:
方法1:使用右键单击菜单
第一,找到要运行的程序图标或快捷方式,并用鼠标右键单击它。
接着,在出现的上下文菜单中选择“属性”。
然后,在弹出窗口中点击“兼容性”选项卡,并勾选“以管理员身份运行此程序”复选框。
最后,点击确定保存更改并关闭窗口。现在你就可以尝试重新打开该程序了!
方法2:使用任务管理器
另一种设置程序以管理员身份运行的方法是通过任务管理器进行操作:
第一按下Ctrl + Shift + Esc组合键来打开任务管理器。
接着,在任务管理器界面中选择“详细信息”选项卡,并找到要设置为管理员模式的应用程序进程(如果有多个,请查看其详细信息)。
然后右键单击该进程并选择“以其他用户身份运行”。
在弹出的窗口中输入管理员帐户的用户名和密码,然后点击确定。
现在该程序将以管理员权限重新启动。
方法3:更改文件夹权限
如果你需要访问某个目录或文件夹,并且无法进行操作,则可能是由于缺少相应的访问权限而导致。为了解决这个问题,我们可以通过以下步骤更改所需文件夹或目录的权限:
第一找到要修改其属性的文件夹或目录,并右键单击它选择“属性”。
接着,在弹出窗口中选择“安全”选项卡,并点击“编辑”按钮以打开安全设置对话框。
然后,在列表中选择当前登录用户并勾选允许完全控制复选框,最后点击确定保存更改即可。
现在你就可以正常地访问该目录或文件夹并执行相关操作了!
综上所述,以上三种方法都能帮助我们轻松地设置程序以管理员身份运行。但是,请注意不要滥用此功能,因为过多地使用管理员账户可能会导致系统被攻击、破坏甚至感染恶意软件!