excel文档如何批量生成不同内容的文件?(批量创建txt文件)
excel文档如何批量生成不同内容的文件?
一、最近在制作excel表的时候需要复制大量的excel并重命名,最后研究了一下有以下两种方法
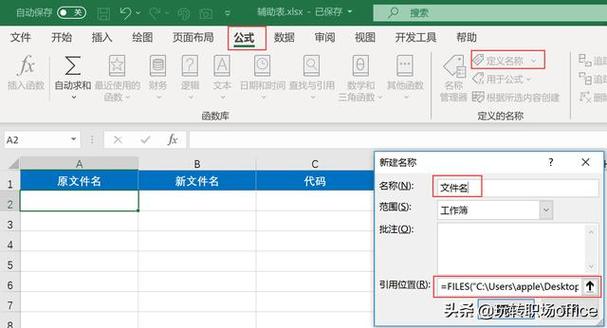 (图片来源网络,侵删)
(图片来源网络,侵删)方法一copy方法
1、在表格中用公式生成代码
="copy 模板.xlsx "&C2&".xlsx" (其中.xlsx可以替换为其他任何格式)
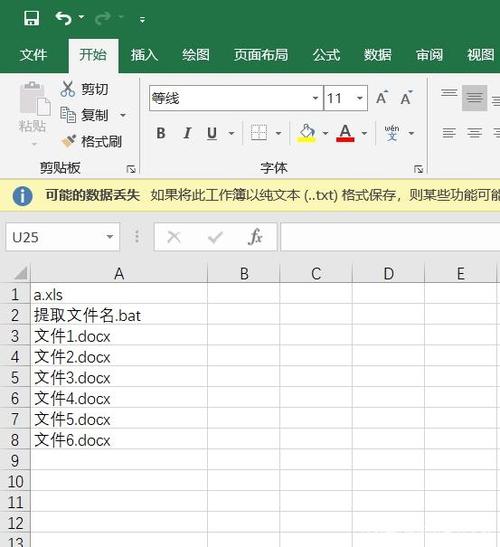 (图片来源网络,侵删)
(图片来源网络,侵删)注:在模板.xlsx后有一个空格,别少了。
2、把生成的代码复制粘贴到新建的txt文件中,然后修改为bat后辍。
方法二 type nul方法
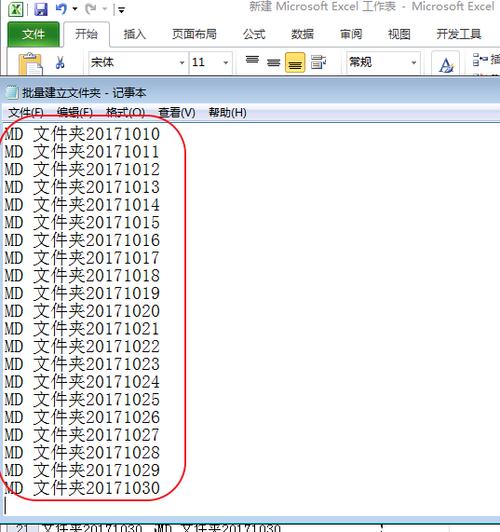 (图片来源网络,侵删)
(图片来源网络,侵删)在表格中用公式生成代码
="type nul>"&F3&".xlsx" (其中.xlsx可以替换为其他任何格式)
二、巧用excel批量创建文件夹
win7如何批量新建文件夹并命名?
在Windows 7中批量新建文件夹并命名,可以使用以下步骤:1. 在电脑桌面或文件资源管理器中,选择新建文件夹的目标文件夹或位置。2. 在空白处鼠标右键,选择“新建” -> “文本文档”,这将会创建一个新的文本文件。3. 将该文本文件的名称更改为“New Folders.bat”(或者其他你喜欢的名称),确保将后缀名“.txt”更改为“.bat”。4. 右键点击该“New Folders.bat”文件,选择“编辑”或“使用记事本打开”。5. 在记事本中,输入以下命令:```@echo offsetlocal enabledelayedexpansionset /p "foldername=请输入文件夹名称: "set /p "number=请输入文件夹数量: "for /l %%i in (1,1,%number%) do ( md %foldername%_%%i)echo 文件夹创建完成,请按任意键退出...pause>nul```6. 保存并关闭记事本。7. 双击运行“New Folders.bat”文件。8. 输入文件夹的名称和数量,按回车键。9. 批量文件夹将以指定的名称和顺序创建在目标文件夹中。请注意,以上操作需要在批处理文件“New Folders.bat”中进行,你可以根据需要更改脚本中的命令和参数来自定义批量创建文件夹的方式。
怎么把excel的名字批量建成文件夹?
关于这个问题,在Excel中快速批量建立文件夹并命名的方法如下:
1. 在Excel表格中输入要创建的文件夹名称,每个名称占一行。
2. 选中所有文件夹名称,复制。
3. 打开Windows资源管理器,在要创建文件夹的目录下右键,选择“新建文件夹”。
4. 粘贴复制的文件夹名称到新建的文件夹名称处。
第一,建立一个WPS表格。打开WPS表格,在第一行第一列输入“文件名”,根据需要,输入你想要批量生成的文件名,这里输入的第一个文件名是20160701。
输入第一个文件名后,把鼠标移动到选择框右下角的处,下拉,有规律地批量生成多个文件夹名称。当然,这个步骤要看你生成的文件名是否有规律了,如果没规律建议手动填写。
在第二行第二列输入格式="md"&A2,注意,md后有个空格。如果你选择的EXCEL,公式还可以写成="md"&A2。
4
同样地,按照第二个步骤,下拉单元格,批量生成需要的公式。
5
然后,建立一个txt文本,把上一个步骤批量
到此,以上就是小编对于批量创建txt文件的问题就介绍到这了,希望这3点解答对大家有用。





