笔记本电脑外接显示器怎么设置,笔记本外接一个显示器一个看教程一个按教程操作
笔记本外接屏幕怎么设置独显直连?
你好,以下是设置独显直连的步骤:
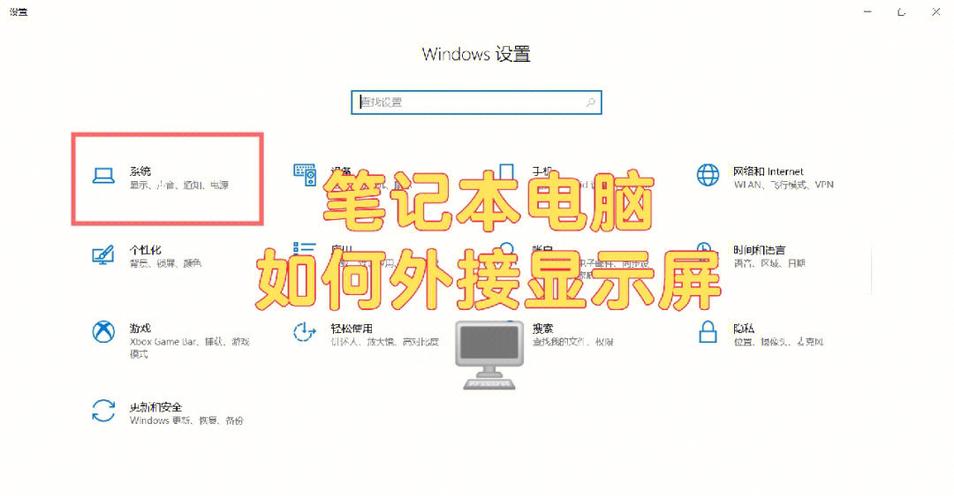 (图片来源网络,侵删)
(图片来源网络,侵删)1. 第一,将笔记本电脑连接到外部显示器上。
2. 确认电脑上已安装了独立显卡(独显)驱动程序。
3. 在Windows操作系统中,右键单击桌面空白处,选择“显示设置”。
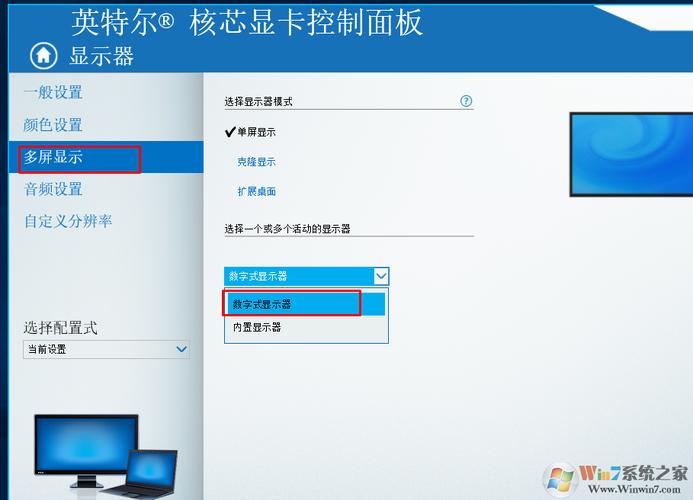 (图片来源网络,侵删)
(图片来源网络,侵删)4. 在显示设置菜单中,找到并点击“高级显示设置”选项。
5. 在高级显示设置菜单中,找到并点击“显示适配器属性”选项。
6. 在显示适配器属性菜单中,选择“驱动器”选项卡。
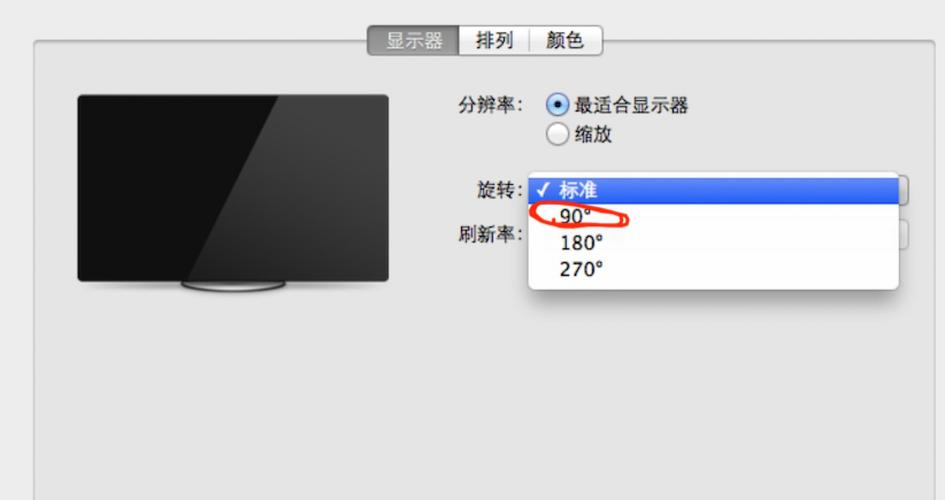 (图片来源网络,侵删)
(图片来源网络,侵删)7. 在驱动器选项卡中,点击“属性”按钮。
8. 在属性菜单中,选择“高级设置”选项卡。
9. 在高级设置菜单中,选择“显示器”选项卡。
1、第一,检查你的笔记本是否支持外接显示器;
2、如果笔记本支持,检查外接显示器是否有独立显卡;
3、打开笔记本的BIOS,查看是否能通过BIOS设置来启用独显,一般可以选择“显示模式”;
4、设置“显示模式”为“独立显示器”,重启笔记本,查看外接显示器是否正常显示;
5、如果外接显示器正常显示,则表示笔记本已经启用了独显直连。
你好,如果您的笔记本电脑有独立显卡,并且想要将其直接连接到外接显示器上,可以按照以下步骤进行设置:
1. 连接外接显示器:将外接显示器连接到笔记本电脑的显卡接口上,可以使用 HDMI、DisplayPort 等接口。
2. 进入显卡控制面板:打开显卡控制面板,可以通过右键点击桌面空白处,选择“显卡控制面板”或者“NVIDIA 控制面板”等。
3. 配置显示器:在显卡控制面板中,选择“配置多显示器”或者“显示设置”等选项,然后将外接显示器设置为“主显示器”。
4. 设置独立显卡:在显卡控制面板中,选择“3D 设置”或者“显卡设置”等选项,然后将“首选图形处理器”设置为“高性能 NVIDIA 处理器”或者“AMD 独立显卡”。
5. 应用设置:保存设置后,重新启动电脑或者退出显卡控制面板即可。
注意:不同的笔记本电脑和显卡品牌,设置步骤可能会略有不同,建议查看相关的使用手册或者官方网站。
笔记本电脑怎么当外接显示器?
如果您想将笔记本电脑作为外接显示器使用,需要满足以下条件:
您的笔记本电脑必须具备外接显示器的功能,通常情况下,笔记本电脑都会有一个HDMI或VGA接口,用于连接外部显示器。
您需要一根连接电缆,将笔记本电脑和外部显示器连接起来。如果您的笔记本电脑和外部显示器都有HDMI接口,那么您可以使用一根HDMI线连接它们;如果您的笔记本电脑和外部显示器都有VGA接口,那么您可以使用一根VGA线连接它们;如果您的笔记本电脑和外部显示器的接口不同,那么您需要使用一个适配器或转换器来连接它们。
您需要在笔记本电脑上进行设置,以确保它可以作为外接显示器使用。具体的设置方法可能因操作系统和笔记本电脑品牌而有所不同,但通常情况下,您需要按下Win+P键,在弹出的菜单中选择“仅第二屏幕”或“扩展”等选项,以启用外接显示器。
需要注意的是,不是所有的笔记本电脑都支持作为外接显示器使用,具体情况需要参考您的笔记本电脑说明书或咨询厂商客服。另外,在使用外接显示器时,您需要确保笔记本电脑和外部显示器都已经正确连接,并且设置正确,以避免出现问题。
到此,以上就是小编对于的问题就介绍到这了,希望这2点解答对大家有用。





