win7电脑喇叭显示红叉怎么解决
概述
在我们的日常生活中,电脑已经成为了我们工作和娱乐的重要工具,有时候我们会遇到一些问题,比如电脑喇叭显示红叉,这个问题可能会让我们感到困扰,但是只要我们了解了它的解决方法,就可以轻松地解决这个问题,本文将详细介绍如何解决win7电脑喇叭显示红叉的问题,并在最后提供一个相关问题与解答的栏目,帮助大家更好地了解这个问题。
 (图片来源网络,侵删)
(图片来源网络,侵删)原因分析
1、驱动问题
电脑喇叭显示红叉的一个可能原因是驱动问题,当我们安装一个新的硬件设备时,操作系统会自动为我们安装相应的驱动程序,有时候驱动程序可能没有正确安装,导致电脑喇叭显示红叉,为了解决这个问题,我们需要检查并更新相应的驱动程序。
2、音频线松动
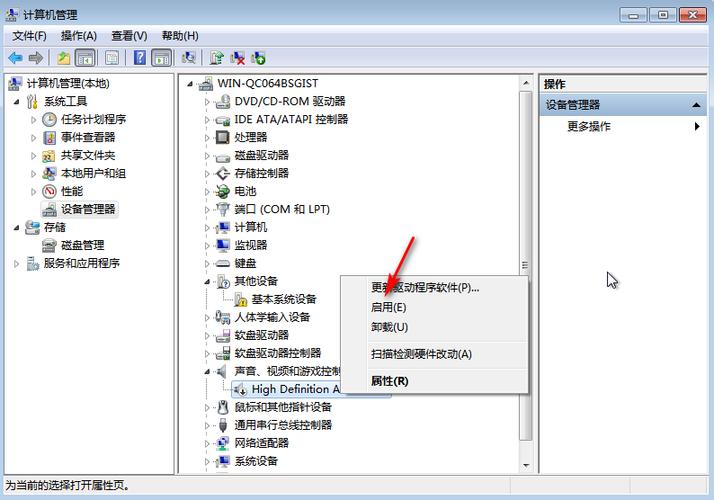 (图片来源网络,侵删)
(图片来源网络,侵删)另一个可能导致电脑喇叭显示红叉的原因是音频线松动,如果音频线的连接不良或者松动,那么喇叭就无法正常工作,从而导致显示红叉,为了解决这个问题,我们需要检查音频线的连接情况,确保它们牢固地连接在一起。
3、音量设置问题
电脑喇叭显示红叉可能是因为音量设置不正确,如果音量设置过低或者静音,那么喇叭就无法正常工作,从而导致显示红叉,为了解决这个问题,我们需要检查音量设置,确保它们处于合适的位置。
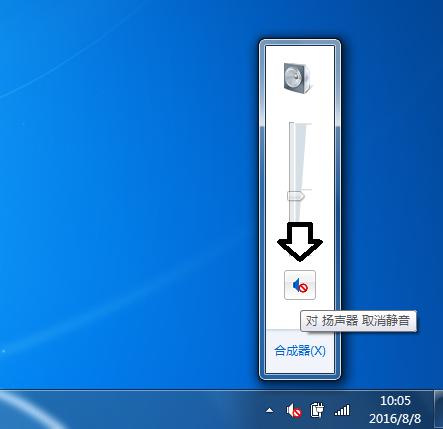 (图片来源网络,侵删)
(图片来源网络,侵删)4、硬件故障
电脑喇叭显示红叉的一个可能原因是硬件故障,如果喇叭本身存在问题,那么它就无法正常工作,从而导致显示红叉,为了解决这个问题,我们需要检查喇叭本身的结构和功能,确保它们没有损坏或者失效。
解决方法
1、检查并更新驱动程序
要解决电脑喇叭显示红叉的问题,第一需要检查并更新相应的驱动程序,具体操作步骤如下:
(1)右键点击“计算机”图标,选择“管理”。
(2)在左侧菜单中选择“设备管理器”。
(3)在设备管理器中找到“声音、视频和游戏控制器”,展开该选项。
(4)找到你的扬声器设备,右键点击它,选择“属性”。
(5)在弹出的窗口中选择“驱动程序”选项卡,然后点击“更新驱动程序”。
(6)按照提示操作,完成驱动程序的更新。
2、检查音频线连接情况
如果更新驱动程序后问题仍然存在,那么我们需要检查音频线的连接情况,具体操作步骤如下:
(1)拔掉所有音频线,包括扬声器线、麦克风线等。
(2)重新插上音频线,确保它们牢固地连接在一起。
(3)检查音频线的另一端是否连接到正确的接口上,如扬声器接口或麦克风接口等。
3、检查音量设置
我们还需要检查音量设置是否正确,具体操作步骤如下:
(1)右键点击任务栏上的音量图标,选择“打开音量混合器”。
(2)在音量混合器中查看各个音量的设置情况,确保它们没有被静音或者设置过低。
4、检查喇叭硬件状况
如果以上方法都无法解决问题,那么可能是喇叭本身存在问题,这时我们需要检查喇叭的硬件状况,具体操作步骤如下:
(1)打开电脑机箱,检查喇叭的连接情况和外观是否有损坏。
(2)尝试更换其他喇叭设备,看是否能够正常工作,如果其他喇叭也无法正常工作,那么可能是主板上的音频接口存在问题,此时需要联系专业人员进行维修。





