visio流程图画法教程?(画流程图的方法,visio怎么画流程图)
visio流程图画法教程?
1.打开自己电脑的“visio”画图,新建一个空白文件页面,如图所示~
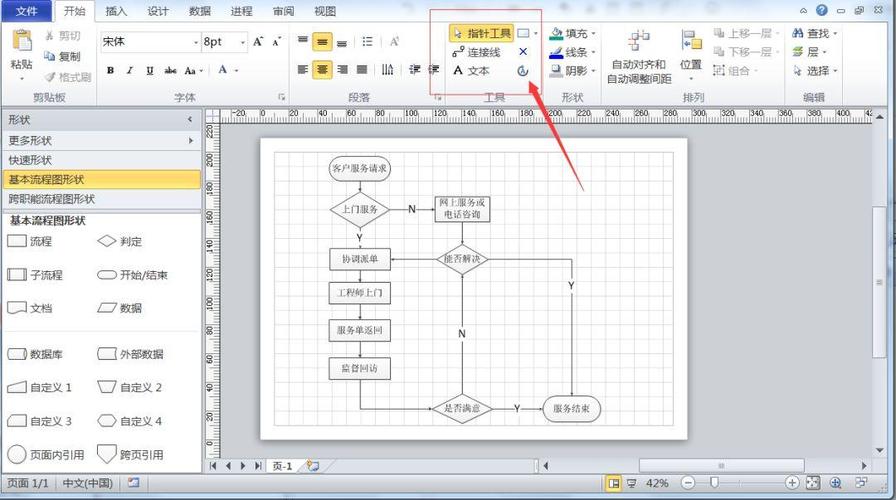 (图片来源网络,侵删)
(图片来源网络,侵删)2.打开“visio”主界面后,我们可有看到软件左侧的“更多形状”,我们点击后,形状“流程图”,再点击“基本流程图形状”,如图所示~
3.我们选择这些“基本流程图形状”,鼠标直接拖过去,非常简单的操作,需要哪个图就拖哪个图,如图所示~
4.然后我们选择“连接线”,如图所示,这些图用线链接上去~
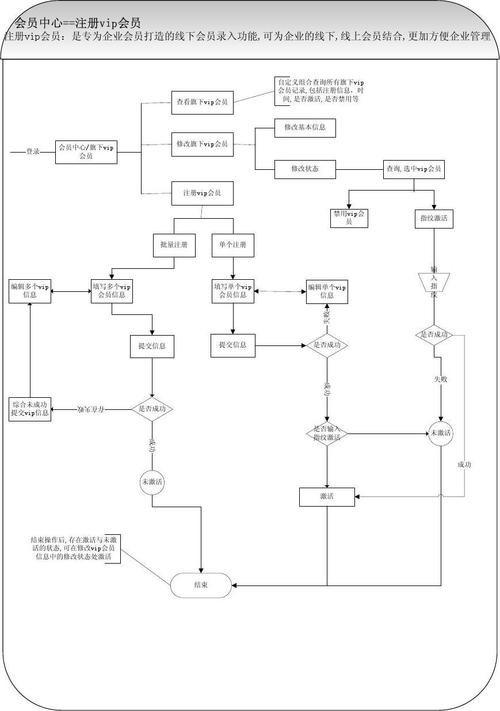 (图片来源网络,侵删)
(图片来源网络,侵删)5.线绘制完毕后,我们点击刚刚的那几个线,鼠标右键,点击“形状”按钮,如图所示~
6.然后我们继续选择“线条”,“箭头”,再点击一个有方向朝右的箭头,如图所示~
visio2021使用教程?
Visio 2021是一款流程图、组织图、楼层平面图等多种图表制作的软件。下面是一些基本的使用教程和步骤:
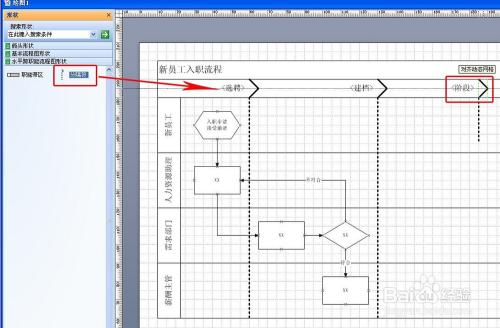 (图片来源网络,侵删)
(图片来源网络,侵删)安装:第一,你需要从官方网站或者信任的下载源下载并安装Visio 2021。
新建图表:打开Visio 2021后,你会看到一个新的界面。点击左上角的“文件”按钮,选择“新建”开始创建新的图表。
选择模板:在“新建”页面,你可以根据需要选择不同的模板,例如流程图、组织图、楼层平面图等。
开始绘制:在模板中选择需要的形状和图表,然后开始绘制。你可以通过拖拽和放置形状来进行布局。
添加文本:在绘制完成后,你可以双击形状或者使用“文本”工具添加文本。
格式化图表:你可以使用Visio 2021提供的各种格式化工具来调整图表的外观。例如,你可以更改颜色、大小、字体等。
保存和导出:完成绘制和格式化后,你可以点击左上角的“文件”按钮,选择“保存”来保存你的图表。如果你需要将图表导出为其他格式,例如PDF或PNG,可以选择“导出”选项。
以上是Visio 2021的基本使用教程,希望对你有所帮助。如果你需要更深入的学习和使用,可以参考官方文档或者寻求社区的帮助。
visio新手快速入门?
答:visio新手快速入门步骤如下。
1. 选择一个形状。
2. 键入文本。 开始键入时,Visio 将所选形状切换到文本编辑模式。
3. 单击页面的空白区域,或完成后按Esc。
以下是Visio新手快速入门的步骤:
1. 打开Visio软件,选择需要创建的图表类型:
在Visio窗口中,选择“新建图表”选项来打开“新建”窗格。在这里,您可以选择需要创建的图表类型,例如流程图、组织结构图、网络拓扑图等等。选择图表类型后,点击“创建”。
2. 添加和编辑图形:
在Visio的主界面中,您可以找到一个名为“形状”(Shape)的工具栏,它包含了许多预设的图形。您可以在选定的图表类型中拖动和放置这些图形来构建您的图表。也可以编辑某个形状的边框、颜色、文字等属性,以匹配您的需求。
3. 组合和排列图形:
您可以使用“组合”(Group)和“排列”(Arrange)功能来更好地控制您的图形。“组合”功能可以将多个图形组合成一个组,以方便管理和移动。而“排列”功能可以使您调整图形的布局和位置,使其更易于辨识和理解。
4. 连接图形:
在大多数图表中,形状之间需要连接才能建立关系。在Visio中,您可以使用“连接位置”(Connection Point)功能来轻松地在不同的形状之间建立连接。
5. 调整页面大小、缩放比例:
到此,以上就是小编对于如何画流程图visio的问题就介绍到这了,希望这3点解答对大家有用。





