首行缩进24磅怎么设置?(如何设置首行缩进,首行缩进24磅怎么设置)
首行缩进24磅怎么设置?
在大多数文档编辑软件中,设置首行缩进24磅的方法如下:
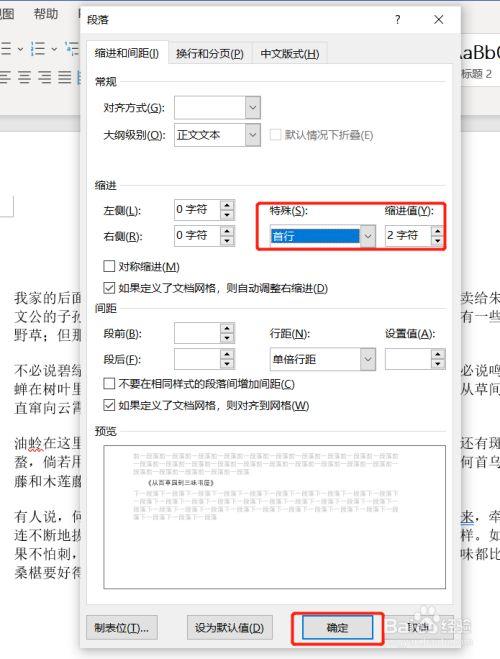 (图片来源网络,侵删)
(图片来源网络,侵删)在文档中选择需要设置首行缩进的段落。
在菜单栏中找到“格式”或“样式”选项,并点击“段落”或“缩进”选项。
在弹出的段落对话框中找到“缩进”区域,并设置左侧的“首行”缩进值为“24磅”。
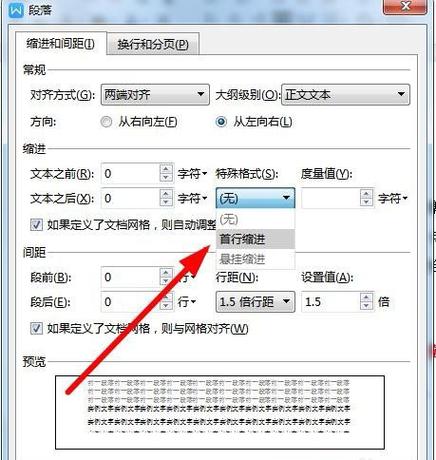 (图片来源网络,侵删)
(图片来源网络,侵删)如果希望在整篇文档中统一设置首行缩进24磅,可以依次选中所有段落,并按照上述步骤进行设置。
需要注意的是,不同文档编辑软件的具体操作可能略有不同,可以根据所使用的软件进行适当调整。
首行缩进90磅怎么设置?
要设置首行缩进90磅,你可以按照以下步骤进行操作:
 (图片来源网络,侵删)
(图片来源网络,侵删)1. 第一,打开你的Word文档,并选中需要调整的文字。
2. 接着,鼠标右击,在出现的快捷菜单中选择“段落”选项。
3. 在弹出的“段落”窗口中选择“特殊格式”,然后在下拉菜单中选择“首行缩进”。
4. 最后,将度量值设置为90磅。
word文档中行与行之间怎么缩进?
1、打开Word软件,新建文档输入需要编辑的文本。
2、点击上方菜单栏中的【开始】,选择段落旁边的三角符号。
3、弹出段落设置窗口,选择第一项【缩进和间距】设置。
4、将段前和段后设置为0行,再将行距改为固定值。
5、在下方的预览窗口可以查看调整之后的段落状态,再点击【确定】。
我们正常在用word编辑文档文字时,你可以点右键,然后跳出一个滚动条条,里面有一个选项就是段落,你点击段落进去以后会显示出一个提示框,提示框有一个,首行缩进,你点你需要缩进的量,然后点确定,同时你可以点击行间距,编辑你的行间距,一般都是30~32磅之间,这样就可以实现缩进了
① 简述:在Word文档中,可以通过调整段落的缩进来控制行与行之间的缩进。
② 深度分析:
1. 使用快捷键:选中需要进行缩进的行或段落,按下Ctrl+M键,即可增加行首缩进;按下Ctrl+Shift+M键,即可减少行首缩进。这些快捷键可以多次按下以实现不同级别的缩进。
2. 使用“段落”对话框:选中需要进行缩进的行或段落,点击页面布局选项卡上的“段落”对话框(在“段落”分组中)打开段落属性窗口。在该窗口中,“缩进和间距”选项卡中的“缩进”部分可以设置首行缩进、左侧缩进等参数,通过调整这些参数来达到行与行之间的缩进效果。
3. 使用“悬挂缩进”功能:选中需要进行缩进的行或段落,点击页面布局选项卡上的“段落”对话框,在段落属性窗口的“缩进和间距”选项卡中的“特殊”部分勾选“悬挂”,然后设置悬挂缩进的数值。悬挂缩进会使段落的首行向左缩进,而其余行保持原样,从而实现行与行之间的缩进效果。
③ 相关延伸补充:
- 自定义缩进:除了使用快捷键和段落对话框,还可以通过直接拖动横向标尺上的缩进标记来调整行与行之间的缩进。选中需要调整的行或段落,将鼠标移动到标尺上的缩进标记位置,光标变为双向箭头,然后按住鼠标左键拖动标记位置,即可实时预览和调整缩进的效果。
- 样式和模板应用:若需在整个文档中统一设置行与行之间的缩进,可以使用样式或模板来实现。通过定义并应用包含缩进设置的样式或模板,可以快速且一致地修改多处的缩进效果。
综上所述,要在Word文档中调整行与行之间的缩进,可以使用快捷键、段落对话框、悬挂缩进功能或直接拖动标尺等方式进行操作。根据具体需求选择合适的方法,并利用样式和模板来实现统一的缩进设置,以达到优化文档排版和提高效率的目的。
到此,以上就是小编对于首行缩进20磅怎么设置的问题就介绍到这了,希望这3点解答对大家有用。





