如何设置电脑截屏快捷键?(电脑截图键怎么设置,电脑截图键怎么换)
如何设置电脑截屏快捷键?
电脑截图的快捷键设置方法:
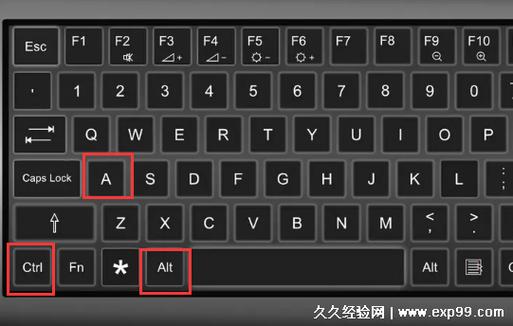 (图片来源网络,侵删)
(图片来源网络,侵删)步骤1、第一找到电脑键盘上的“printscreen”键,中文意思就是截屏截图的意思。一般都在这个位置。
【电脑截图】一般都在这个位置
步骤2、打开要截图的画面按下“printscreen”键就把画面保存到剪切板中了。
 (图片来源网络,侵删)
(图片来源网络,侵删)【电脑截图】把画面保存到剪切板中了
在Windows操作系统中,你可以通过以下步骤设置电脑的截屏快捷键:
1. 打开“开始菜单”,并点击“设置”图标(齿轮状图标)。
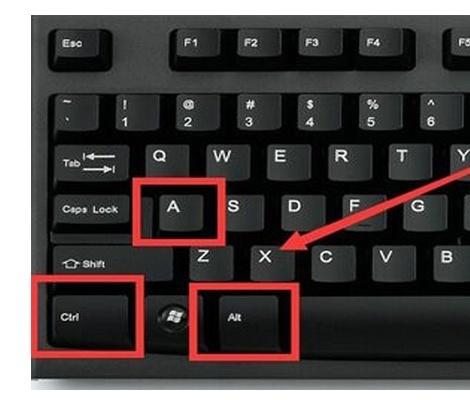 (图片来源网络,侵删)
(图片来源网络,侵删)2. 在“设置”窗口中,点击“可访问性”。
3. 在左侧菜单中,选择“键盘”。
4. 在右侧的“键盘”选项中,向下滚动,找到“截屏”选项。
电脑截图小剪刀怎么调?
电脑截图小剪刀是指Windows系统内置的截图工具,通过它可以进行屏幕截图并对截图内容进行简单编辑。如果想要调整小剪刀的颜色、大小或者其他属性,可以按照以下步骤进行:
1. 打开“运行”窗口(快捷键为Win + R),输入“regedit”并回车,进入Windows注册表编辑器。
2. 在注册表编辑器中,按照以下路径查找编辑“PageSetup”,依次点击“HKEY_CURRENT_USER\SOFTWARE\Microsoft\Windows\CurrentVersion\Explorer\SnippingUI\ ”
3. 在“SnippingUI”下找到“PageSettings”,找到颜色值“PenColor”和大小值“PenSize”,双击分别修改颜色和大小的值即可。
4. 通过修改以上属性的值,可以调整小剪刀的颜色和大小,使其更符合个人喜好和使用需求。
如果你想调整电脑截图工具的设置,包括小剪刀工具(即鼠标光标的外观),可以按照以下步骤进行操作:
1. 打开截图工具:使用你通常使用的方法打开你的电脑截图工具。在Windows上,你可以按下Win键+Shift+S来唤起Windows系统自带的截图工具。在Mac上,你可以使用快捷键Command+Shift+4来打开截图工具。
2. 进入截图设置:在截图工具打开后,你通常会看到一个工具栏或选项栏,其中包含一些截图相关的设置。尝试查找一个类似于"选项"、"设置"或"偏好设置"的按钮或链接,然后点击它。
3. 调整小剪刀样式:在截图工具的设置中,你可能会找到一个选项来调整小剪刀(鼠标光标)的样式。这通常是一个下拉菜单、滑块或选项列表。通过更改此选项,你可以选择不同的小剪刀样式,如大小、颜色等。
4. 保存设置:完成对小剪刀样式的调整后,通常会有一个"保存"、"应用"或"确认"按钮,用于保存所做的更改。点击该按钮以保存并应用新的小剪刀样式。
电脑框选截图快捷键?
电脑版本:Windows10。
1、按下键盘上的PrtSc截图键,就能截取屏幕上的界面与画面;
2、按下Windows+R键,在弹出的运行窗口中,输入mspaint;
3、点击确定,弹出画图工具;
4、接着按Ctrl+V键,把截图粘贴在画图工具里即可。
到此,以上就是小编对于电脑截图键怎么设置,电脑截图键怎么换颜色的问题就介绍到这了,希望这3点解答对大家有用。





