导入和导出设置在哪
在Windows 11中,导入和导出开始布局是一项非常实用的功能,通过这个功能,你可以轻松地在不同的电脑上使用相同的开始布局,从而节省时间并提高工作效率,本文将详细介绍如何在Windows 11中导入和导出开始布局,以及如何进行自定义设置。
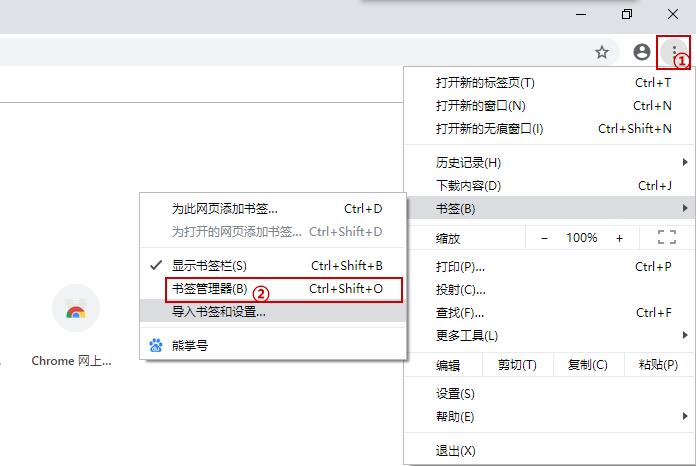 (图片来源网络,侵删)
(图片来源网络,侵删)导入开始布局
1、打开“设置”应用
点击左下角的“开始”按钮,然后点击“设置”图标(齿轮形状)。
2、点击“个性化”
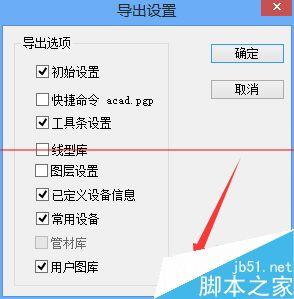 (图片来源网络,侵删)
(图片来源网络,侵删)在“设置”窗口中,点击左侧的“个性化”选项。
3、点击“开始”
在“个性化”设置中,点击右侧的“开始”选项。
 (图片来源网络,侵删)
(图片来源网络,侵删)4、选择“导入或导出开始布局”
在“开始”设置页面中,点击底部的“导入或导出开始布局”链接。
5、选择要导入的布局文件
在弹出的“导入或导出开始布局”窗口中,浏览到你要导入的布局文件(通常是以.msim为扩展名的文件),然后点击“打开”。
6、完成导入
系统会自动将选定的布局文件导入到当前电脑的开始布局中,导入完成后,你可以在“开始”菜单中看到新添加的应用程序和快捷方式。
导出开始布局
1、打开“设置”应用
点击左下角的“开始”按钮,然后点击“设置”图标(齿轮形状)。
2、点击“个性化”
在“设置”窗口中,点击左侧的“个性化”选项。
3、点击“开始”
在“个性化”设置中,点击右侧的“开始”选项。
4、选择要导出的布局文件
在“开始”设置页面中,点击底部的“导出当前开始布局”链接。
5、选择要保存的位置和文件名
在弹出的“导出当前开始布局”窗口中,选择要保存的位置和文件名(建议使用英文命名),然后点击“下一步”。
6、确认导出信息并开始导出
仔细检查导出信息是否正确,然后点击“导出”,系统会将当前的开始布局保存到指定的文件中,你可以使用此文件在其他电脑上导入并使用相同的开始布局。
自定义开始布局
1、在“开始”菜单中右键单击空白处,选择“显示设置”或“固定到任务栏”,这将打开一个新的窗口,让你可以对开始菜单进行自定义设置。
2、在新的窗口中,你可以调整任务栏的大小、位置和透明度,以及添加或删除开始屏幕上的图标,你还可以选择要显示的项目卡(如搜索、通知等)。
3、如果你想要更改应用程序和快捷方式的排列顺序,可以在任务栏上右键单击空白处,选择“排序方式”,然后按照自己的喜好进行排序。
4、若要更改开始屏幕背景图像,可以在任务栏上右键单击空白处,选择“个性化”,然后在左侧菜单中选择“背景”,在这里,你可以选择一张图片作为背景,或者点击“相册”按钮来从相册中选择一张图片。
相关问题与解答:
1、如何将我的个人文件夹添加到开始布局?
答:在任务栏上右键单击空白处,选择“个性化”,然后在左侧菜单中选择“文件夹”,在这里,你可以将你的个人文件夹拖放到列表中的相应位置,这样,每次打开文件夹时,它都会显示在开始屏幕上。





