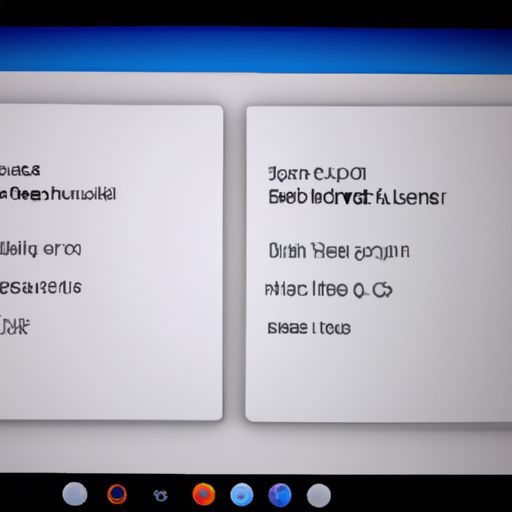【MacOS系统】如何调整磁盘分区大小?教你轻松搞定!
- 本文目录导读:
- 1、第一步:备份重要数据
- 2、第二步:检查当前磁盘状态
- 3、第三步:调整现有磁盘大小
- 4、第四步:确认修改结果
如果你是一位使用MacOS系统的用户,那么在某些时候你可能会需要对自己的硬盘进行分区操作。比如说,将一个大硬盘划分为若干个小的存储空间,以便更好地管理文件和数据等。但是,在实际操作中,很多人都会遇到这样或那样的问题:比如无法缩小已有分区、无法创建新的分区等等。
今天就来给大家介绍一下,在MacOS系统下如何调整磁盘分区大小,并解决各种常见问题!
第一步:备份重要数据
在对硬盘进行任何操作之前,请务必先备份好自己电脑上所有重要数据。因为不可预知的错误随时可能发生,如果没有做好数据备份工作,则极有可能造成严重后果。
第二步:检查当前磁盘状态
打开“应用程序”→“实用工具”→“磁盘工具”,选择需要进行调整操作的目标硬盘并点击左上角的信息按钮(ⓘ),查看该硬盘当前所处状态。
如果该硬盘存在未被格式化的空间,那么就可以直接创建一个新分区;如果该硬盘已经被完全格式化,则需要先缩小某个现有分区以腾出一部分空间。
第三步:调整现有磁盘大小
1. 缩小磁盘
选择需要进行缩小操作的目标硬盘,并点击左上角的“划分”按钮。然后在下方界面中选择要缩减容量的磁盘(如Macintosh HD),将其拖动到左侧所显示的图形中,即可完成缩减操作。注意,在此过程中可能会遇到“无法改变主卷”的错误提示,这是因为当前系统正在使用该卷导致无法修改。解决方法是重启电脑进入恢复模式再尝试。
2. 建立新磁盘
同样选定目标硬盘并点击“划分”按钮,在下方界面中选择“+”,输入自己想要创建的新卷名称和容量等信息。之后将其拖动至左侧图形里即可完成建立新卷操作。
第四步:确认修改结果
对于任何一种调整方式,都需要在最终确定前仔细检查各项设置是否正确,并预览修改结果是否符合自己期望。若发生误操作或其他问题,可以选择“还原”按钮取消操作。
以上就是在MacOS系统下调整磁盘分区大小的全部步骤。虽然这个过程相对于其他操作来说比较复杂,但只要按照上述方法逐一进行,并注意备份数据、确认修改结果等基本事项,就能够轻松搞定。希望本文内容能够为广大用户提供实用参考和帮助!