怎么远程桌面访问云主机文件
远程桌面访问云主机是一种在互联网上远程控制其他计算机的方法,这种技术可以让用户在任何地方通过互联网连接到云主机,从而实现对云主机的控制和管理,本文将详细介绍如何使用远程桌面访问云主机,包括设置远程桌面、连接远程桌面以及在远程桌面中操作云主机等方面的内容。
 (图片来源网络,侵删)
(图片来源网络,侵删)设置远程桌面
1、打开Windows系统的“控制面板”,选择“系统和安全”,然后点击“系统”。
2、在“系统”窗口中,点击左侧的“远程设置”。
3、在“远程”窗口中,点击“添加”按钮,输入要连接的云主机的IP地址或主机名,然后点击“下一步”。
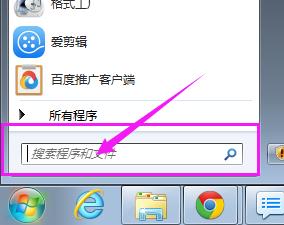 (图片来源网络,侵删)
(图片来源网络,侵删)4、在“远程桌面”窗口中,为该连接设置一个名称,然后选择一个用户帐户进行身份验证,如果需要,还可以勾选“记住我的密码”选项,以便下次连接时无需再次输入密码。
5、点击“完成”按钮,完成远程桌面的设置。
连接远程桌面
1、在Windows系统的资源管理器中,找到并双击刚刚创建的远程桌面连接图标(通常是一个带有白色四角星的快捷方式)。
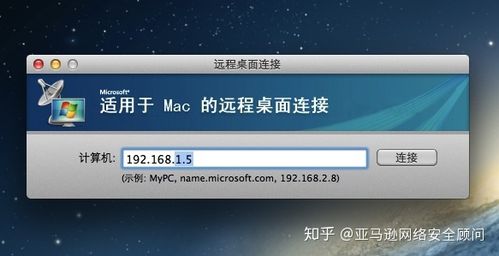 (图片来源网络,侵删)
(图片来源网络,侵删)2、在弹出的“远程桌面连接”窗口中,输入之前设置的云主机的IP地址或主机名,然后点击“连接”。
3、如果提供了用户名和密码进行身份验证,请输入相应的信息,如果已经记住了密码,可以直接点击“确定”。
4、等待一段时间,直到远程桌面连接成功,此时,你应该可以看到云主机的桌面画面,并且可以对其进行操作。
在远程桌面中操作云主机
1、在远程桌面中,你可以看到云主机的桌面画面,就像在本地计算机上操作一样,你可以点击、拖放文件和文件夹,运行程序和命令,以及管理网络和硬件设备等。
2、如果你需要在云主机上安装软件或更新系统,可以使用Windows自带的“远程协助”功能,具体操作方法是:在本地计算机上打开“远程协助”,然后选择“添加”,输入云主机的IP地址或主机名,点击“确定”,接着在云主机上也打开“远程协助”,接受来自本地计算机的请求即可。
3、如果需要与云主机上的其他用户进行协作,可以使用第三方软件,如TeamViewer、AnyDesk等,这些软件支持跨平台操作,可以在不同的计算机之间建立安全的连接,方便团队协作和远程技术支持等工作。
相关问题与解答
1、如何查看自己的IP地址?
答:在Windows系统中,可以通过打开命令提示符(按Win+R键,输入cmd并回车),然后输入ipconfig命令并回车来查看自己的IP地址,在Linux和macOS系统中,可以在终端中输入ifconfig(Linux)或networksetup -listallhardwareports(macOS)命令并回车来查看IP地址。
2、如何关闭远程桌面连接?
答:在远程桌面窗口中,点击右上角的“X”按钮即可关闭连接,如果你使用的是Windows系统自带的远程桌面客户端,还可以通过点击任务栏右下角的通知区域中的红色方框图标来关闭连接。
3、如何重启云主机?
答:在远程桌面中,你可以尝试以下方法来重启云主机:第一点击屏幕左下角的开始按钮(或按下Win+X键),然后选择“电源选项”;接着点击“重新启动”按钮;最后确认重启操作即可,需要注意的是,这种方法可能需要管理员权限才能执行。





