设置图形宽度,ppt中如何设置自选图形的大小
ppt中自选图形如何使用?
不同版本的ppt,设置上可能会有些不同,以下是ppt2003在自选图形中添加文本的方法:;
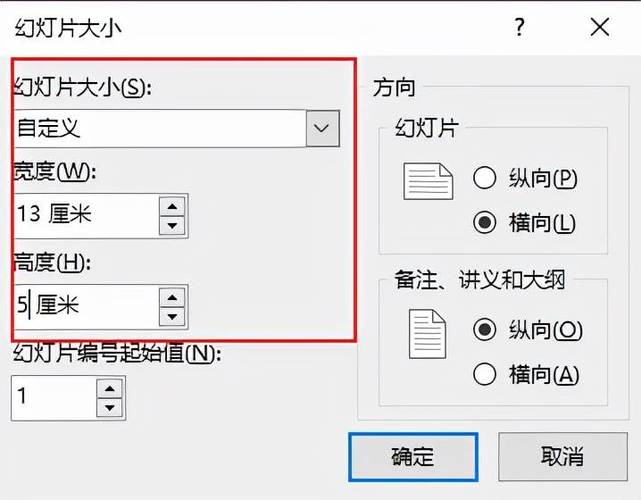 (图片来源网络,侵删)
(图片来源网络,侵删)打开ppt文档,在界面右下方处,点击”自选图形“,选择其中任意一个图形,比如”星与旗帜“中的一个图形;
在ppt幻灯片上直接拖拉出一个特定的自选图形;
鼠标右击幻灯片上的特定自选图形,在弹出来的窗口上点击”添加文本“;
 (图片来源网络,侵删)
(图片来源网络,侵删)输入特定的文字内容,再根据实际需要,修改字体样式以及字体大小等格式即可。
ppt中自选图形如何使用?
1、找到自选图形的工具。打开ppt,在下方工具栏中找到“自选图形”。如果没有看到,点击上方工具栏中的插入,在下拉框里选择“图片”,然后点击“自选图形”。自选图形工具,就会出现在下方的工具栏中了。
2、点击自选图形——基本形状,在基本形状里,选择喜欢的图形,我选择了矩形。
 (图片来源网络,侵删)
(图片来源网络,侵删)3、当光标变成十字形时,按住鼠标左键,在ppt中喜欢的位置划出矩形,然后,松开鼠标,可以看到矩形被填充成了蓝色。
4、选中图形,右击鼠标,在弹出框中选择“设置自选图形的格式”。
5、在设置自选图形选项卡中,设置图形的颜色。点击右侧的小箭头,选择喜欢的颜色,我选了绿色。
6、颜色选择好后,设置图形颜色的填充效果。在填充效果选项卡中,在渐变中,我选择了单色,角部辐射。
7、自选图形的颜色和填充效果设定好后,又回到自选图形选项卡中,在这里设计自选图形的线条,也就是矩形边界线的颜色。系统默认的线条是黑色,点击线条,我选择了“鲜绿”。
8、最后,设计线条的粗细。系统默认样式是0.75磅,我选择了4.5磅。
9、设定好后,我们点击预览,满意,就点击确定。
ppt演示文稿里如何新建选项卡形状?
回答如下:要在PPT演示文稿中新建选项卡形状,您可以按照以下步骤进行操作:
1. 打开PPT文档,进入编辑模式。
2. 在“插入”选项卡中,选择“形状”。
3. 在形状选项中,选择“矩形”或者“自选图形”。
4. 单击文档中您想要添加选项卡形状的位置,然后拖动鼠标以绘制矩形或者其他形状。
5. 在形状上单击右键,选择“编辑形状”以调整其大小、位置和样式等属性。
6. 在选项卡形状内部添加文本或者其他内容,以便显示所需的信息。
通过以上步骤,您就可以在PPT演示文稿中新建选项卡形状,并根据需要进行进一步的编辑和定制。
在Microsoft PowerPoint中,您可以通过以下步骤新建选项卡形状:
. 打开您PPT演文稿,并转到您想要添加选项卡形状的幻灯片。
2. 在菜单栏中,选择"插入"选项卡,然后选择"形状"下的"矩形"或"圆角矩形"工具。
3. 单击幻灯片上的位置并拖动鼠标以创建矩形形状。确保形状足够大以容纳您的选项卡内容。
4. 如果需要修改矩形形状的圆角半径,您可以选择所的矩形,然后在"格式"选项卡的"形状轮廓"部分使用"形状轮廓"下"形状纲工具"您想要圆角大小。
. 现在您可以将文或其他元插入形状来表示选卡内容。选矩形形,然后输入本或插其他内容。
6 根据需要您还可以使用格式"选卡中的"充"和轮廓"工具来更改矩形形状的颜色、线条样式等。
通过这些步骤,您可以在PPT演示文稿中新建选项卡形状,并在其内部添加所需内容。请注意,具体的菜单和选项可能因PPT版本而略有不同,但总体概念和步骤相似。
到此,以上就是小编对于设置图形宽度,ppt中如何设置自选图形的大小的问题就介绍到这了,希望这3点解答对大家有用。





