dns网络服务器未响应
DNS服务器未响应后网速变慢怎么解决?
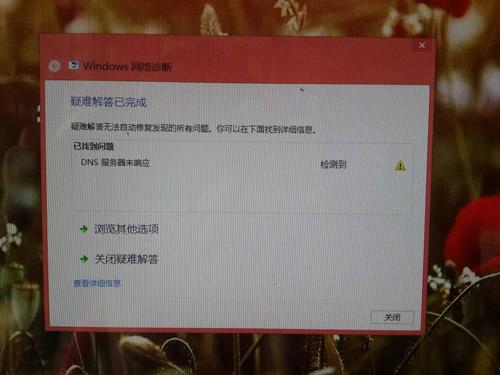 (图片来源网络,侵删)
(图片来源网络,侵删)在日常生活中,我们经常会遇到上网速度变慢的情况,这可能是因为我们的电脑或手机上的DNS服务器未响应,当DNS服务器未响应时,我们应该如何解决这个问题呢?本文将详细介绍一些可能的解决方案,并在最后提供一个相关问题与解答的栏目,帮助大家更好地理解这个技术问题。
了解DNS服务器
DNS(Domain Name System,域名系统)是一种将域名(www.example.com)转换为与之对应的IP地址(192.168.1.1)的服务,当我们在浏览器中输入一个网址时,电脑会第一查询本地DNS缓存,如果没有找到对应的IP地址,就会向DNS服务器发送请求,DNS服务器收到请求后,会返回相应的IP地址,从而使我们能够访问目标网站。
DNS服务器未响应的原因
1、DNS服务器故障:DNS服务器可能会出现故障,导致无法正常工作,这种情况下,我们可以尝试更换其他DNS服务器,例如使用谷歌的公共DNS(8.8.8.8和8.8.4.4)。
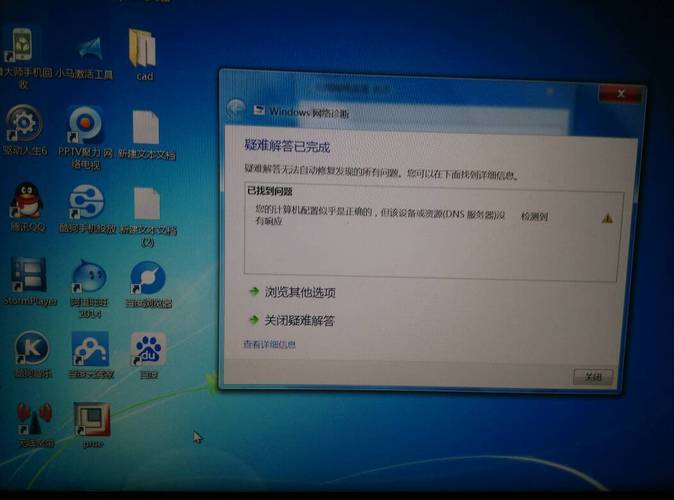 (图片来源网络,侵删)
(图片来源网络,侵删)2、本地DNS缓存问题:我们的电脑上可能存在本地DNS缓存的问题,这种情况下,我们可以尝试清除本地DNS缓存,或者重启路由器和电脑。
3、网络连接问题:如果我们的网络连接不稳定,可能会导致DNS服务器未响应,这种情况下,我们可以尝试重新连接网络,或者联系网络服务提供商寻求帮助。
解决DNS服务器未响应的方法
1、更换DNS服务器:如前所述,我们可以尝试更换其他DNS服务器,例如使用谷歌的公共DNS(8.8.8.8和8.8.4.4),具体操作方法如下:
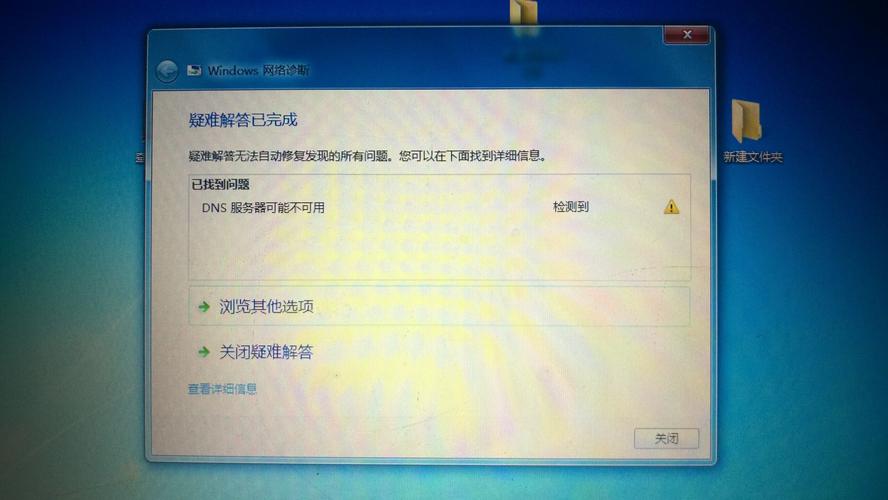 (图片来源网络,侵删)
(图片来源网络,侵删)a. 在Windows系统中,打开“控制面板”>“网络和Internet”>“网络和共享中心”。
b. 点击“更改适配器设置”。
c. 右键点击当前使用的网络连接,选择“属性”。
d. 在“网络”选项卡中,选择“Internet协议版本4(TCP/IPv4)”,然后点击“属性”。
e. 在弹出的窗口中,选择“使用以下DNS服务器地址”,然后输入首选DNS服务器(8.8.8.8)和备用DNS服务器(8.8.4.4)。
f. 点击“确定”保存设置。
2、清除本地DNS缓存:如前所述,我们可以尝试清除本地DNS缓存,具体操作方法如下:
a. 在Windows系统中,打开“开始”>“运行”,输入cmd,然后按回车键打开命令提示符窗口。
b. 在命令提示符窗口中,输入以下命令,然后按回车键执行:
ipconfig /flushdns
3、重新连接网络:如前所述,我们可以尝试重新连接网络,具体操作方法如下:
a. 在Windows系统中,打开“控制面板”>“网络和Internet”>“网络和共享中心”。
b. 点击“更改适配器设置”。
c. 右键点击当前使用的网络连接,选择“断开连接”,然后再次点击“连接”。
4、联系网络服务提供商:如果以上方法都无法解决问题,我们可以尝试联系网络服务提供商寻求帮助,他们可能会检查我们的网络连接,并提供相应的解决方案。
相关问题与解答
1、为什么需要使用DNS服务器?
答:我们需要使用DNS服务器,因为计算机只能识别数字地址(IP地址),而不能直接识别人类可读的域名(如www.example.com),通过DNS服务器,我们可以将域名转换为对应的IP地址,从而实现上网浏览网页等功能。
2、如何查看本机的DNS服务器设置?
答:在Windows系统中,可以通过以下步骤查看本机的DNS服务器设置:打开“控制面板”>“网络和Internet”>“网络和共享中心”,然后点击“更改适配器设置”,右键点击当前使用的网络连接,选择“属性”,在“网络”选项卡中选择“Internet协议版本4(TCP/IPv4)”,然后点击“属性”,在弹出的窗口中,可以看到本机的DNS服务器设置。





