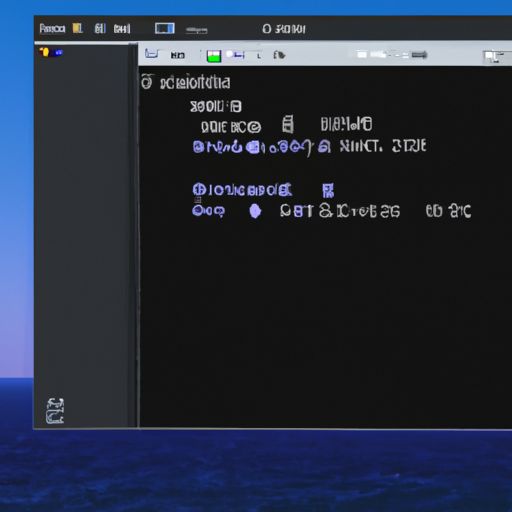Linux下samba的安装与配置:让你的文件共享变得更简单
- 本文目录导读:
- 1、 安装 Samba
- 2、 配置 Samba 服务
- 3、 配置共享目录
- 4、 添加用户
- 5、 启动服务
- 6、 访问共享目录
作为一名使用Linux系统的用户,我们经常会遇到需要在不同设备间传输文件、进行文档协作等需求。而Samba正是一个能够帮助我们实现这些功能的开源软件,在 Linux 系统中广泛应用。
本篇文章将介绍如何在Linux系统下安装和配置Samba,使您可以方便地实现文件共享和网络资源访问。
1. 安装 Samba
第一,我们需要使用命令行工具来安装 Samba 软件包。根据不同 Linux 发行版之间有所差异,请根据自己使用的发行版选择相应方式进行安装:
- Debian/Ubuntu
```
sudo apt install samba
- Red Hat/Fedora/CentOS
sudo yum install samba
- Arch Linux
sudo pacman -S samba
2. 配置 Samba 服务
接下来需要对Smb.conf文件进行修改以完成基础设置。
打开终端并输入以下命令:
cd /etc/samba/
sudo cp smb.conf smb.conf.bak
sudo nano smb.conf
```
上述命令意思是切换到/etc/samb目录下,并复制原始配置文件smb.conf为smb.cong.bak作为备份.
然后通过nano编辑器打开smb.conf文件进行修改。
3. 配置共享目录
Samba 的核心功能是共享文件和目录,因此需要为 Samba 设置要共享的目录。
打开 smb.conf 文件并找到以下示例代码:
[global]
workgroup = WORKGROUP
server string = Samba Server %v
netbios name = ubuntu
security = user
[share]
comment = Ubuntu File Server Share
path = /srv/samba/share/
browsable = yes
guest ok=yes
read only=no
create mask=0777
directory mask=0777
public=yes
可以看到一个名为“share”的共享部分已经被定义,其路径位于 /srv/samba/share/ 下。使用`sudo mkdir -p /srv/samba/share`命令来创建该目录,并确保您拥有写入权限。
接下来对上述配置信息中的各个参数进行说明:
- `comment`: 共享描述。
- `path`: 要共享的目录或文件所在路径。
- `browsable`: 是否允许浏览器查看该资源。
- `guest ok`: 是否允许匿名用户(即非注册账户)访问资源。
- `read only`: 定义是否只读,默认值为yes,可更改成no以允许上传或编辑操作;
- `create mask`:新建文件时默认权限设置;
- 'directory mask': 新建子目录时默认权限设置;
-'public' : 是否公用;
4. 添加用户
现在我们需要添加一个具有访问共享资源权限的用户。Samba 与 Linux 系统是分开管理用户和文件系统的,因此我们需要在 Samba 中添加一个新用户。
接下来通过以下命令创建一个名为“smbuser”的 Samba 用户:
sudo smbpasswd -a smbuser
然后输入密码并确认即可完成账户创建。
5. 启动服务
最后一步是启动 Samba 服务。运行以下命令以启动该服务:
sudo systemctl restart smbd.service nmbd.service
sudo systemctl start smb.service nmb.service
6. 访问共享目录
现在您已经成功地安装了 Samba 并配置了共享目录,可以使用其他设备(如 Windows 或 Mac)连接到您的 Linux 设备并访问这些资源。
打开文件浏览器,在地址栏中键入 `\\\share` ,其中 IP 地址应替换为您正在运行 Samba 的计算机的 IP 地址,并且“share”应替换为上述示例代码中定义的实际名称。按回车键即可看到该网络共享文件夹,双击进入就可以查看或编辑里面的内容啦!
综上所述,Samba 是一个非常强大、灵活且易于使用的工具,在 Linux 系统下进行文件分享和协作时不可或缺。本文只是介绍了 Samba 的基础用法,更多高级的配置和功能可以在官方文档中找到。让我们一起享受文件分享带来的便利吧!