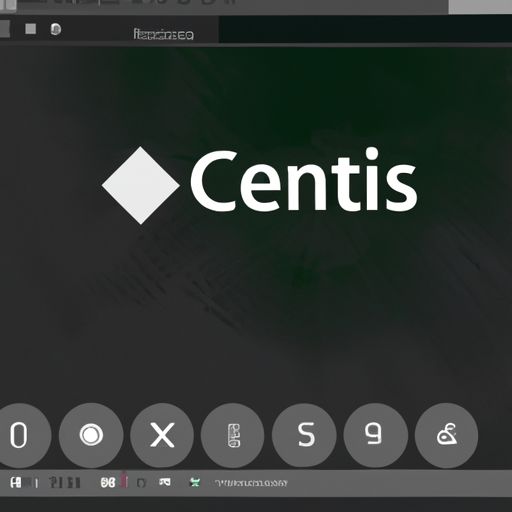如何在CentOS7上配置图形化界面,让你的操作更加便捷舒适
- 本文目录导读:
- 1、步骤1:检查是否已经安装了桌面环境
- 2、步骤2:安装桌面环境
- 3、步骤3:设置默认启动目标
- 4、步骤4:登录桌面环境
- 5、实用技巧和注意事项
作为一款稳定、安全且免费的Linux系统,CentOS在企业级应用中广受欢迎。然而,由于其默认没有启用图形化界面,对于初学者来说可能会感到有些不适应。本文将介绍如何在CentOS7上配置图形化界面,并提供一些实用技巧和注意事项。
步骤1:检查是否已经安装了桌面环境
第一需要检查系统是否已经安装了桌面环境。可以通过运行以下命令来查询:
```
systemctl list-units --type target | grep graphical
如果输出结果为“graphical.target loaded active”,则说明桌面环境已经被正确地安装并正在运行;反之,则需要进行后续操作。
步骤2:安装桌面环境
要启用图形化界面,必须先将相应的软件包下载并安装。以GNOME桌面为例,在命令行输入以下指令:
yum groupinstall "GNOME Desktop" -y
该命令将自动下载并安装所有与GNOME相关的软件包。
步骤3:设置默认启动目标
接下来需要告诉系统使用哪个目标来启动。可以通过以下命令将默认目标设置为图形化界面:
systemctl set-default graphical.target
此时需要重启系统才能生效。
步骤4:登录桌面环境
重新启动后,会看到CentOS的登录界面。输入账户名和密码即可进入桌面环境。
实用技巧和注意事项
配置完毕后,还有一些实用技巧和注意事项需要了解:
1. 默认情况下,在图形化界面中无法使用root用户进行操作。建议在安装过程中创建一个普通用户,并使用该用户登录系统。
2. 如果出现黑屏等异常情况,可以尝试按Ctrl+Alt+F2(或其他F键)切换到控制台模式并进行故障排除。
3. 在Linux系统中,默认情况下文件夹名称是区分大小写的,并且不允许包含空格等特殊字符。因此在创建新文件夹或移动文件时要注意这些细节问题。
4. 使用yum安装软件包时,如果提示“没有可用的软件包”,可能是由于缺少相应的源地址导致的。可以编辑/etc/yum.repos.d/CentOS-Base.repo文件并添加对应版本号及其它信息以解决该问题。
5. 虽然CentOS7提供了GUI工具来管理网络、防火墙等设置,但在实际应用中仍建议使用命令行工具以获取更精确的控制。
综上所述,在CentOS7上配置图形化界面可以让你的操作更加便捷舒适,同时也需要注意一些细节问题。希望本文能够对初学者有所帮助。