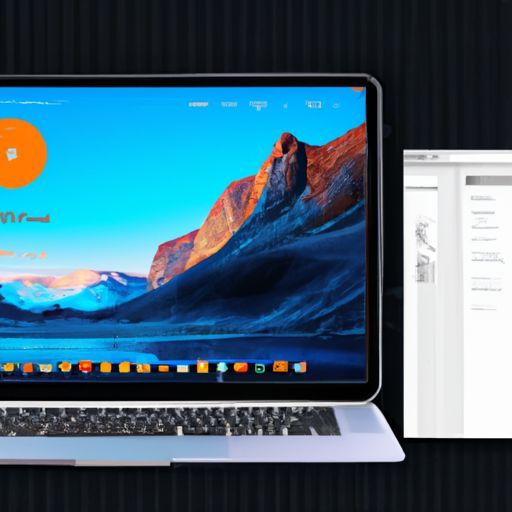MacBook Pro截图小技巧:掌握这些快捷键,让你的工作更高效
如果你是一名使用MacBook Pro进行办公的用户,那么在日常工作中必然需要经常用到截图功能。比如说要给同事发送某个文件或者网页的截图、要保存电脑屏幕上出现的某个问题等等。
但是,在不知道正确操作方法时,我们往往会浪费大量时间去寻找合适的软件或者手动剪裁图片。因此,在本文中我将为大家介绍几种非常实用且方便快捷的 MacBook Pro 截图小技巧。
1. Command+Shift+4 快速选择区域
这是最基础也是最常用的一个快捷键组合了。当你想要对整个屏幕进行截图时,只需按下Command+Shift+4即可;而当你只想对部分区域进行截取时,则需要同时按下以上三个键,并拖动鼠标来选择所需区域。
2. Command+Shift+5 弹出全新界面
相信有些朋友可能还不知道这款 Mac 系统自带了一个全新强大并且易于使用的屏幕录制和截取工具——Screentime(显然苹果是借鉴了Windows自带的截图工具Snip&Sketch),而这款工具可以通过按下Command+Shift+5来快速开启。
在弹出的界面中,你可以选择录制整个屏幕或者某个窗口;还能够设置定时器、调节音量等等。此外,该工具还提供了对于静态截图和动态录像文件进行编辑的功能,包括剪裁、添加文字、涂鸦等操作。
3. Command+Shift+Control+4 快速复制到粘贴板
有些时候我们需要将所截取的图片直接复制到粘贴板上以便于使用,那么此时就需要用到Command+Shift+Control+4这一组合键。当你按下这三个键后会发现光标变成一个叉子形状,并且同时会听到“咔”的一声响声。此时所选区域即已经被保存至剪切板中,并可随意地在其他应用程序中黏贴使用。
总结:
以上介绍了几种常见且实用的 MacBook Pro 截图小技巧,在日常办公生活中掌握它们不仅能够让我们更加高效地完成任务,也能为我们省去很多不必要的时间和精力。因此建议大家多加利用并尝试探索更多的操作技巧,让你的工作效率得到进一步提高。