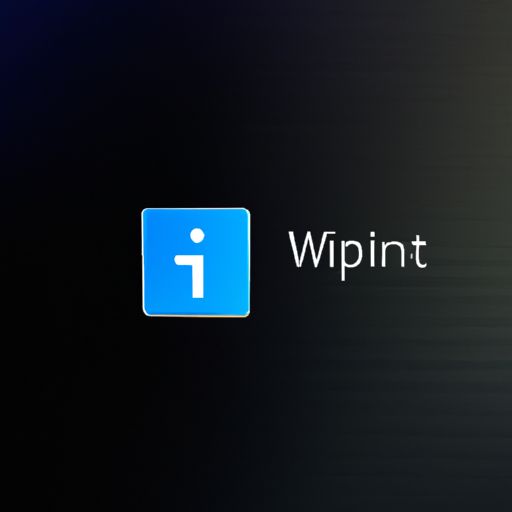Win10怎么设置IP地址?详细教程带你轻松上手
选择当前连接的网络类型4、第四步:有时候需要自己手动设置网络的IP地址。选择当前连接的网络类型接着”在新页面里找到当前连接的网络类型(例如。打开属性选项卡然后,在弹出窗口中点击右下角按钮。
- 本文目录导读:
- 1、第一步:打开“控制面板”
- 2、第二步:进入“网络和共享中心”
- 3、第三步:选择当前连接的网络类型
- 4、第四步:打开属性选项卡
- 5、第五步:选择IPv6或者IPv6协议版本号,并配置相关信息
- 6、第六步:保存配置
在使用Windows 10过程中,有时候需要自己手动设置网络的IP地址。那么,该如何进行设置呢?下面将为大家分享一些简单易懂的方法。
第一步:打开“控制面板”
第一,在桌面左下角点击“开始”,然后选择“控制面板”。
第二步:进入“网络和共享中心”
在控制面板界面中,找到并点击“网络和共享中心”。
第三步:选择当前连接的网络类型
接着,在新页面里找到当前连接的网络类型(例如:“以太网”、“Wi-Fi”等),并点击它旁边的链接,“本地连接状态”。
第四步:打开属性选项卡
然后,在弹出窗口中点击右下角按钮,“属性”,即可进入属性选项卡。
第五步:选择IPv6或者IPv6协议版本号,并配置相关信息
在这里可以看到两种协议版本号:“Internet Protocol Version 6 (TCP/IPv6)”和 “Internet Protocol Version 4 (TCP/IPv6)”。如果要修改其中一个,请先勾选它,再点击其对应右侧按钮-》 “属性”。
接着就是重头戏了——配置相关信息。如果你的网络是动态分配IP地址,那么可以选择自动获取IP和DNS服务器地址;而对于静态IP(即手动设置)的情况,则需要填写具体的信息。
第六步:保存配置
在完成修改后,点击“确定”按钮保存更改,并关闭所有窗口。此时,你已经成功地设置了Windows 10的IP地址。
综上所述,在进行网络连接时,正确设置好IP地址是非常重要的一步。希望这篇文章能够给大家提供帮助!
文章版权声明:除非注明,否则均为游侠云资讯原创文章,转载或复制请以超链接形式并注明出处。