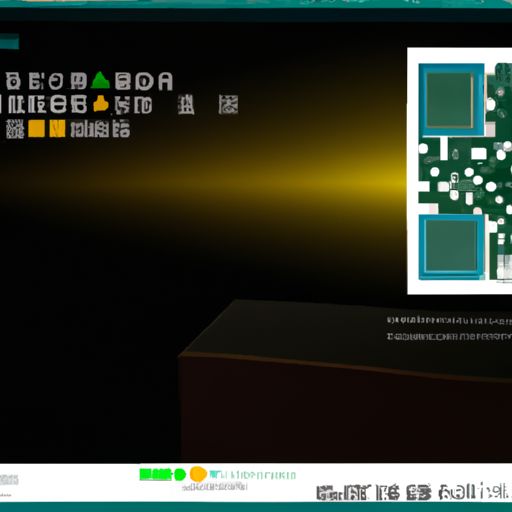Win10双屏显示设置教程:如何设置显示器分屏
在现代化的办公场所,使用多个显示器已经成为了常态。而对于一些需要同时处理多项任务的用户来说,通过将单台电脑连接到两个甚至更多的显示器上进行工作,可以大幅提升工作效率和舒适度。那么,在Win10系统下,如何实现双屏或者更高级别的分屏操作呢?本文将为大家介绍详细步骤。
第一步:准备好硬件设备
第一要确保自己拥有足够数量和类型的接口供你连接所有外部显示器。通常情况下,笔记本电脑会配备一个HDMI或VGA端口(这取决于型号),如果你想添加一个额外的显示器,则需要购买相应类型的适配器以便与它兼容。
第二步:扩展桌面
当你成功地将电脑与外部设备连接后,在Windows 10中进行配置是非常简单直接的。只需右键点击桌面并选择“Display settings”即可进入相关选项页面。
在该页面中,“Multiple displays”选项默认为“Extend desktop”,这意味着您可以在不同屏幕之间移动窗口,并且每个监视器都可以显示不同的内容。如果你想让所有窗口都在一个屏幕上,那么就需要将“Multiple displays”选项切换成“Duplicate desktop”。
第三步:调整分辨率
虽然Windows 10通常会自动识别外部设备并进行适当的缩放和分辨率调整,但是为了确保最佳观看效果,您可能需要手动调整每个监视器的分辨率。
在“Display settings”页面中,选择您要更改设置的显示器,并单击下拉菜单以查看可用选项。根据您所需的精度或字体大小等因素来确定最佳值,并对其进行微调直到达到最佳效果。
第四步:实现拖放功能
一旦你完成了以上所有步骤后,在两个屏幕之间移动文件、图片和应用程序变得非常容易。只需按住左键并拖动窗口即可轻松地将它们移至另一个桌面上。
总结:
能够使用多个显示器来扩展桌面是非常方便且提高工作效率和舒适度的方式。无论是处理大量数据还是同时开启多个应用程序,这种操作都能够帮助我们快速找到所需信息并迅速完成各种任务。希望本篇文章对你有所帮助,并且能够让你更好地使用Win10双屏显示设置。