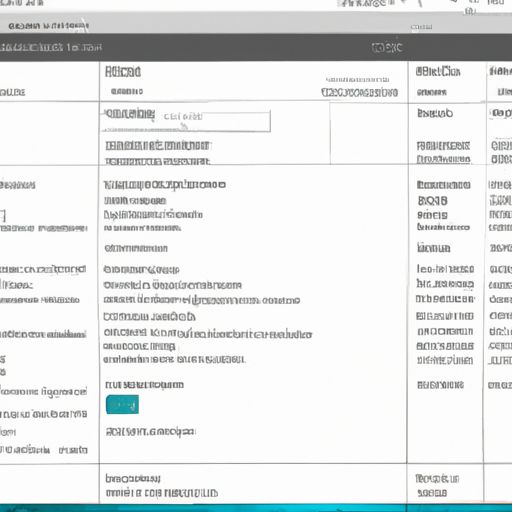Win10装好固态硬盘后设置方法,你需要知道的所有细节
如果你最近购买了一块新的固态硬盘(SSD),并且准备将其安装在你的Windows 10计算机上,那么恭喜你!这是一个非常明智而且值得赞扬的决定。 因为相比传统的机械硬盘(HDD),固态硬盘更加稳定、快速和可靠。
但是,在安装好固态硬盘之后,我们还需要进行一些必要的设置来确保它能够发挥出最佳性能。下面就让我来告诉你Win10装好固态硬盘后应该如何进行设置:
1. 确认BIOS中AHCI模式已启用
第一要确认电脑主板 BIOS 中 AHCI 模式已经开启。这样可以确保系统与 SSD 能够正常通信,并且支持 TRIM 功能等高级特性。
2. 开启TRIM功能
TRIM 是一种优化技术,可以帮助 SSD 在使用过程中自动清理闲置数据区域以提供更多可用空间和更快速度。因此,请确保 Windows 10 已经开启了 TRIM 功能。
打开“命令提示符”窗口,输入以下命令:fsutil behavior query DisableDeleteNotify
如果返回值为 0,则说明 TRIM 功能已经开启;如果是1,则需要手动开启,输入以下命令:fsutil behavior set DisableDeleteNotify 0。
3. 禁用超级预读取和写入缓存
由于SSD本身的性能优越,因此在使用时不需要再额外增加Windows系统的超级预读取和写入缓存。这些功能反而会影响SSD的寿命并且降低性能。
打开“设备管理器”,找到固态硬盘所对应的 IDE/ATAPI 控制器(通常名字中包含“SATA”),右键点击属性,在策略选项卡中取消勾选“启用高速缓存模式”。
4. 设置页面文件大小及位置
页面文件是一种虚拟内存技术,在 RAM 内容不够时将部分数据转移到磁盘上以提供更多可用空间。但是,如果设置得不当就可能会影响 SSD 的寿命和性能。
打开计算机属性窗口,“高级系统设置” - “高级” - “性能设置”,选择“调整为最佳性能”。然后进入“高级”选项卡,点击下方的“更改虚拟内存”的按钮进行相应设置:
- 取消勾选所有驱动器自动管理页面文件大小;
- 在 C 盘或者其他固态硬盘上手动设置一个固定大小的页面文件(建议为物理内存容量的 1.5-2 倍)。
5. 安装SSD优化软件
最后,你可以安装一些免费或收费的 SSD 优化软件来帮助你更好地管理和维护固态硬盘。这些工具可以进行 TRIM、垃圾清理、磁盘健康检测等操作,并且提供实时监控和报告功能。
综上所述,在Win10装好固态硬盘后,进行以上这些设置能够确保其性能与寿命得到最佳发挥。如果你还有其他关于 SSD 设置和维护方面的问题,请随时在评论区留言!