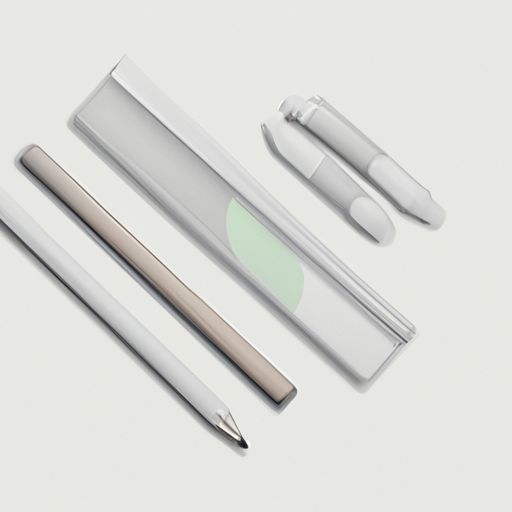如何用最简单的方法重装笔记本电脑系统?
作为一名使用笔记本电脑的人,我们难免会遇到各种问题。有时候,我们需要重新安装系统以解决这些问题。但是对于很多人来说,在没有相关经验的情况下,重装操作系统似乎非常困难。那么今天我就来给大家分享一下如何用最简单的方法重装笔记本电脑系统。
第一,请确保你备份好了所有个人文件和数据,并且准备好了所需软件和驱动程序。
第一步:制作启动盘
在开始之前,你需要一个可以引导计算机并运行Windows安装程序的启动盘。现在市面上有许多工具可以帮助你创建一个启动盘,比如Rufus、WinToUSB等等。这里我推荐使用微软官方提供的Media Creation Tool来制作启动盘。
1. 第一下载Media Creation Tool并运行它。
2. 接着选择“创建媒体安装器(USB闪存驱动器、DVD或ISO文件)”,然后点击“下一步”。
3. 在接下来的界面中选择语言、版本和架构,并选择要创建哪种类型(USB闪存驱动器或ISO文件),然后再次点击“下一步”。
4. 如果你选择了USB闪存驱动器,那么接下来就需要插入一个空白的U盘,并选择它作为安装介质。如果你选择了ISO文件,那么可以在制作完成后将其刻录到DVD上。然后点击“下一步”开始制作启动盘。
第二步:进入BIOS并设置启动顺序
制作好启动盘之后,我们需要重启计算机并进入BIOS(Basic Input/Output System)界面。不同品牌的电脑可能有不同的按键组合,在开机时会显示,请根据提示进行操作。
在进入BIOS界面后,找到“Boot”选项卡,并将可引导设备中优先级最高的设备设置为你刚才创建的启动盘。保存更改并退出BIOS即可。
第三步:开始安装系统
现在我们已经准备好了所有必需品,可以开始重新安装系统了。按照以下步骤操作:
1. 将制作好的启动盘插入笔记本电脑,并重启计算机。
2. 在Windows Setup界面中选择语言、时间和货币格式等信息。
3. 点击“安装现场”,然后输入产品密钥(如果有)或跳过此步骤。
4. 阅读许可条款并勾选同意,然后点击“下一步”继续。
5. 选择“自定义:仅安装Windows(高级)”选项,然后在接下来的界面中选择要安装Windows的分区和磁盘。如果你想清除整个硬盘并重新分区,请点击“驱动器选项(高级)”,然后删除所有现有分区。
6. 点击“下一步”开始安装系统,并耐心等待直至完成。
第四步:安装驱动程序
当系统重装完成之后,我们需要再次进入BIOS设置启动顺序,将可引导设备改为硬盘。然后就可以登录系统了。但是此时可能会发现有些设备无法正常工作,比如触摸板、声卡等等。这是因为缺少相应的驱动程序。
不同品牌笔记本电脑所需的驱动程序也不尽相同,在官方网站上寻找并下载对应型号的驱动程序即可。
最后总结一下:
1. 制作启动盘
2. 进入BIOS并设置启动顺序
3. 开始安装系统
4. 安装驱动程序
以上就是最简单且基本完整的笔记本电脑重装系统教程啦!希望能够对大家有所帮助!
如果你还有其他问题或者建议,请随时联系我哦~