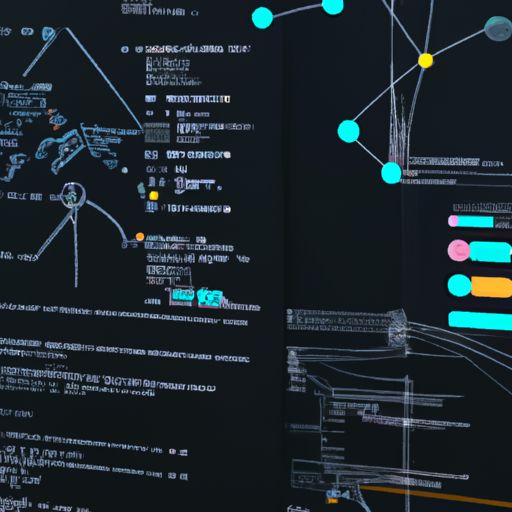详解vscode中如何更简单、有效调试地Node.js程序!!
答案: 要在 VS Code 中简单、有效地调试 Node.js 程序,你需要掌握以下几个关键点:
1. 安装必要的扩展
2. 配置 launch.json 文件
3. 在代码中设置断点和日志输出
下面将分别介绍这些关键点。
一、安装必要的扩展
为了能够在 VS Code 中进行 Node.js 的调试,你需要安装两个重要的扩展:Debugger for Chrome 和 Node Debug。前者用于与 Chrome 浏览器通信,后者用于与 Node.js 服务器通信。
可以通过搜索“Debugger for Chrome”和“Node Debug”来找到并安装它们。也可以直接打开左侧菜单栏里的 Extensions(或使用快捷键 Ctrl+Shift+X)来搜索和安装。
二、配置 launch.json 文件
VS Code 使用一个名为 launch.json 的文件来指定启动程序时使用哪些参数。我们需要对该文件进行修改以适配我们正在调试的项目。
在 VS Code 左侧菜单栏里选择 Run and Debug(或使用快捷键 Ctrl+Shift+D)。然后点击齿轮图标打开编辑配置界面,并添加一个新配置项:
```
{
"type": "node",
"request": "launch",
"name": "Debug Node.js",
"program": "${workspaceFolder}/app.js"
}
type 指明了使用的调试器类型(这里是 node),request 指定了请求类型(这里是 launch,表示启动程序),name 是该配置项的名字,program 则指定了要运行的脚本文件。
三、在代码中设置断点和日志输出
在上一步完成后,我们就可以开始进行调试了。在 app.js 文件中添加一些断点来暂停程序执行,并将需要详细查看的变量打印到控制台上:
const a = 1;
const b = 2;
console.log(a + b);
debugger; // 添加一个断点
console.log('Hello, world!');
在代码中加入 debugger 关键字即可添加一个断点。当程序执行到该位置时会自动暂停并等待进一步操作。
除此之外,在 VS Code 中还可以使用 Debug Console 来直接查看和修改变量值。只需点击底部菜单栏里的 Debug Console 图标即可打开。
总结: