Windows 10如何安装和启用Hyper-V
在现代技术领域中,虚拟化是一个非常热门的话题。使用虚拟机可以让您在同一台计算机上运行多个操作系统,并且不必购买额外的硬件。这对于开发人员、测试人员以及服务器管理员来说都是非常方便的。
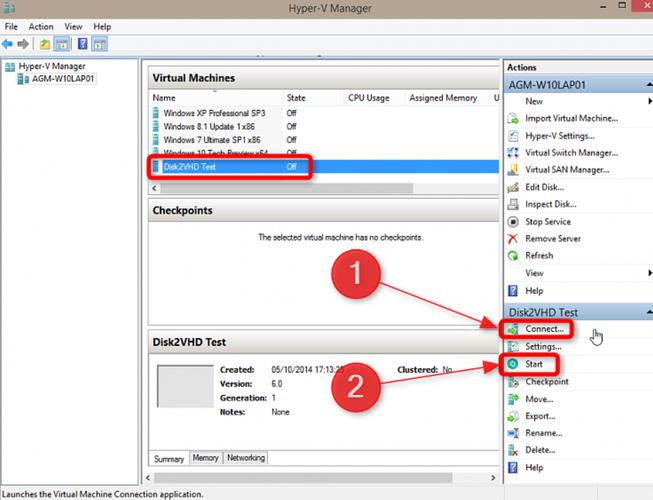 (图片来源网络,侵删)
(图片来源网络,侵删)而Windows 10作为微软公司最新推出的电脑操作系统,在其中也提供了内置功能——Hyper-V。本文将会详细介绍如何安装和启用Hyper-V。
1.检查您的PC是否支持Hyper-V我们需要确保我们的电脑支持并满足运行 Hyper-V 所需的要求。以下是必须具备条件:
- Windows 10企业版或专业版
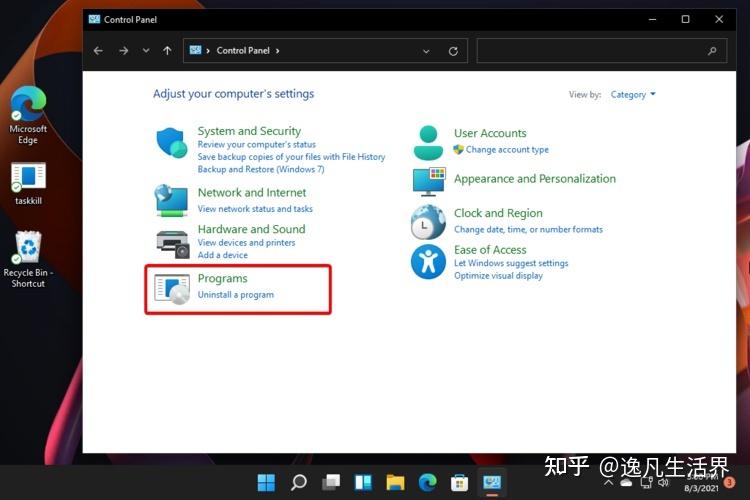 (图片来源网络,侵删)
(图片来源网络,侵删)- 至少4GB RAM
- CPU必须支持64位操作
如果你不确定自己当前正在使用什么版本,请按下Win + R键打开“运行”窗口(或者直接点击开始菜单中左下角),输入winver并回车即可看到详细信息。
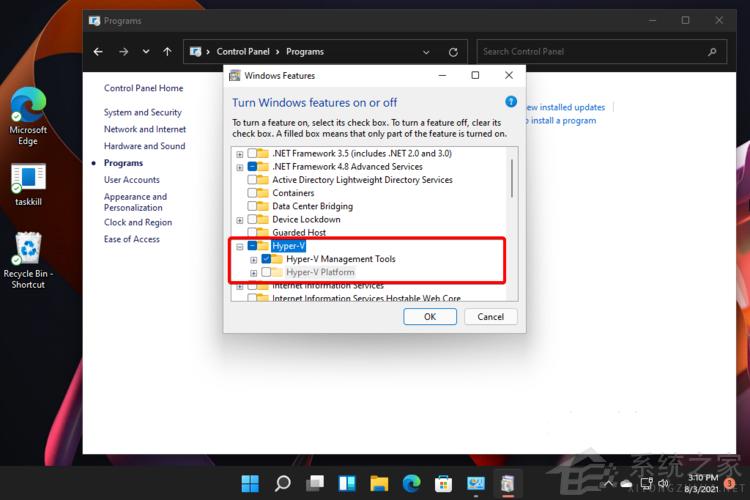 (图片来源网络,侵删)
(图片来源网络,侵删)如果你确认以上三点都已经满足,则可以进入下一步骤。
2.打开控制面板第二步:右键单击开始按钮,然后选择“控制面板”。
3.打开程序和功能在控制面板中,选择“程序”选项。
4.启用Hyper-V在左侧的菜单栏中,点击“启用或关闭Windows功能”。
接下来,在弹出的对话框中找到并勾选 Hyper-V 选项。如果您需要管理远程 Hyper-V 主机,则还需要勾选相关的远程管理工具。
安装完成后,系统会提示您重启电脑以应用更改。请保存好未保存的工作,并点击 “现在重新启动” 按钮。
5.验证Hyper-V是否已经成功安装当计算机重新启动完成之后,请按下Win + S键打开搜索框,并输入 hyper-v manager 进行搜索。如果一切顺利,则可以看到“Hyper-V 管理器”的图标出现在结果列表中。
我们已经成功地将 Hyper-V 安装并且激活了!
总结
虚拟化技术是当前IT领域非常重要的一门技术,而Hyper-V作为Windows 10内置的虚拟化工具,则可以让用户在同一台计算机上运行多个操作系统,并且不必购买额外的硬件。通过本文,您已经学会了如何安装和启用 Hyper-V 以及如何验证它是否成功安装。





