web服务器安装与配置步骤(Web服务器的安装与配置?)
大家好,今天小编关注到一个比较有意思的话题,就是关于Zeus Web服务器配置安装教程的问题,于是小编就整理了4个相关介绍为您解答,让我们一起看看吧。
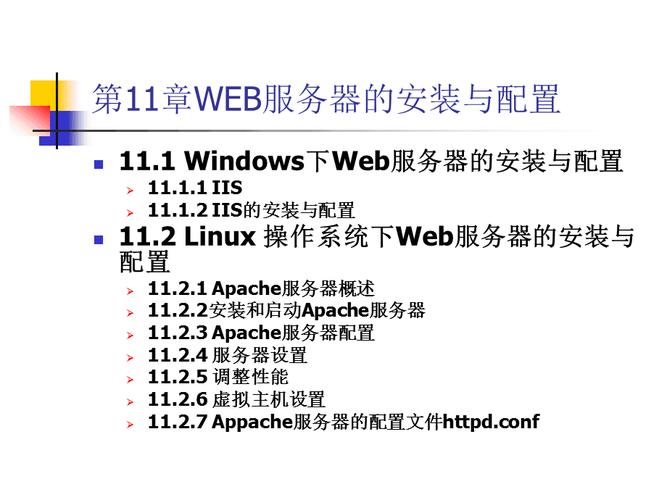 (图片来源网络,侵删)
(图片来源网络,侵删)如何配置服务器?
1、打开控制面板,选择并进入“程序”,双击“打开或关闭Windows服务”,在弹出的窗口中选择“Internet信息服务”下面所有地选项,点击确定后,开始更新服务。
2、更新完成后,打开浏览器,输入“http://localhost/”回车,如果此时出现IIS7欢迎界面,说明Web服务器已经搭建成功。
3、当web服务器搭建成功后,我们下一步所要做的就是把我们开发的网站安装到Web服务器的目录中。一般情况下,当Web服务器安装完成后,会创建路径“%系统根目录%inetpub/wwwroot”,将我们开发的网站COPY到该路径下。即可实现本地访问该网站。
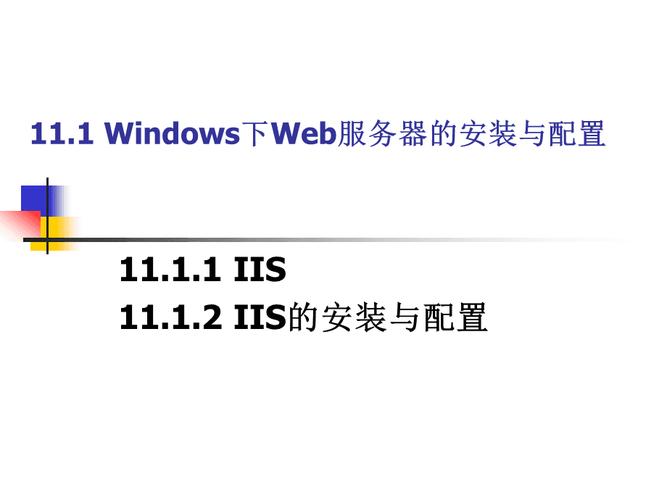 (图片来源网络,侵删)
(图片来源网络,侵删)4、设置防火墙,让局域网当其它计算机也能访问本地网站资源。具体方法:打开控制面板,选择“系统和安全”,点击“允许程序通过Windows防火墙”,在弹出的对话框中勾选“万维网服务HTTP”右侧的两个复选框,最后点击确定退出。
5、在局域网中其它计算机上,打开浏览器,输入 “http://Web服务器的IP地址/”按回车键,就可以访问服务器上的资源”。 经过以上步骤的设置,局域网中的其它用户就可以通过浏览器访问你所共享的web资源了!
Web服务器的安装与配置?
Web服务器又称为WWW服务器,它是放置一般网站的服务器。一台Web服务器上可以建立多个网站。在安装操作系统时不默认安装IIS,所以在次Web服务器配置时需要安装IIS。安装方法为:
 (图片来源网络,侵删)
(图片来源网络,侵删)1、打开“控制面板”,打开“添加/删除程序”,弹出“添加/删除程序”窗口。
2、单击窗口中的“添加/删除Windows组件”图标,弹出“Windows组件向导”对话框。
3、选中“向导”中的“应用程序服务器”复选框。单击“详细信息”按钮,弹出“应用程序服务器”对话框。
4、选择需要的组件,其中“Internet信息服务(IIS)”和“应用程序服务器控制台”是必须选中的。选中“Internet信息服务(IIS)”后,再单击“详细信息”按钮,弹出“Internet信息服务(IIS)”对话框。
5、选中“Internet信息服务管理器”和“万维网服务”。并且选中“万维网服务”后,再单击“详细信息”按钮,弹出“万维网服务”对话框。
6、其中的“万维网服务”必须选中。如果想要服务器支持ASP,还应该选中“Active Server Pages”。逐个单击“确定”按钮,关闭各对话框,直到返回图1的“Windows组件向导”对话框。
如何设置Web服务器?
第一在开始菜单,打开控制面板,在添加/删除菜单中选择添加/删除Windows组件,在弹出的Windows组件向导选项中选择应用程序服务器,然后点击下一步,然后在开始菜单的管理工具里面打开IIS,并且配置好IIS.
web服务器安装和配置目的?
WEB服务器安装和配置的目的就是让IIS实例和IHS运行起来,并且分别监听自己对应的新分配的IP和端口,接受请求并转发到正确的APP服务器。
设置的目的就是让这一台服务器可以拥有一个物理IP地址和多个虚拟IP地址,然后每个IP地址可以指向到一个WEB server实例(包括IIS和IHS),这样一台服务器就可以通过多个不同的IP来接受请求了。这是比较常用的做法,因为毕竟WEB服务器的功能主要还是转发请求和处理一些静态页面,所以耗费资源很少,一台服务器上有好多个IHS或者Apache实例都是很常见的。
到此,以上就是小编对于web服务器安装与配置步骤的问题就介绍到这了,希望这4点解答对大家有用。





