dns的服务器设置(配置dns服务器详细步骤?)
大家好,今天小编关注到一个比较有意思的话题,就是关于dns服务器怎么配置?dns服务器配置详解的问题,于是小编就整理了2个相关介绍为您解答,让我们一起看看吧。
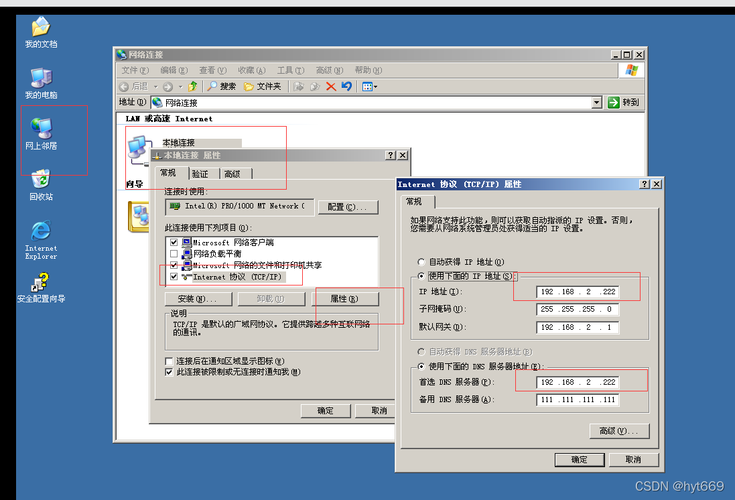 (图片来源网络,侵删)
(图片来源网络,侵删)DNS服务器怎么设置?
点击电脑网络连接图标。
点击“打开网络和共享中心”。
点击“更改适配器设置”。
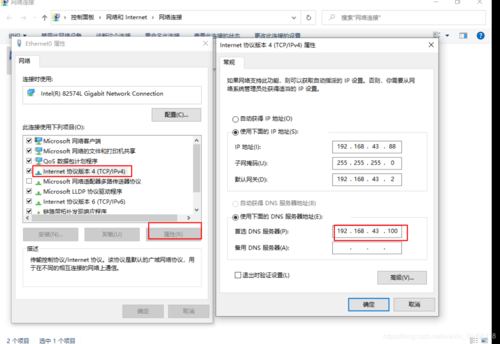 (图片来源网络,侵删)
(图片来源网络,侵删)右键单击“本地连接”,在弹出的菜单里点击“属性”。
双击“Internet协议版本4”。
DNS服务器设置需要根据具体情况进行选择和调整。一般来说,设置DNS可以通过路由器或者操作系统进行,具体步骤因设备和系统而异。可以参考使用说明或者搜索相关教程进行设置。
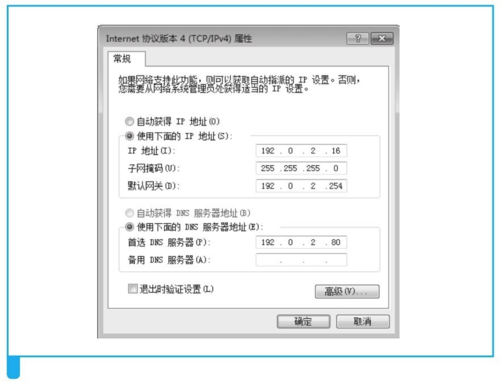 (图片来源网络,侵删)
(图片来源网络,侵删)如果你是在公司或者学校,需要联系管理员或者网络技术支持人员进行处理。
DNS服务器设置方法如下:
开始 - 控制面板 - 网络连接 - 本地连接 - (右键)属性------internet 协议(TCP/IP)- 属性 我们就能看到默认的设置了。也可以从电脑桌面上的网上邻居里进入,进入dns设置界面。进入设置之后我们就可以手动修改了,开始默认是自动获取,如果我们需要设置dns的话需要选种“使用下面的 DNS 服务器地址(E)”之后才可以填写上dns地址。
配置dns服务器详细步骤?
1,第一按下键盘上的Windows+R键调出运行面板,然后在运行面板中输入cmd点击确定。
2,接着输入ipconfig/all按下回车,然后在跳出的页面下拉找到“DNS服务器”,后面的一串数字就是你电脑的DNS地址了。
3,然后就进入“控制面板”,点击“网络和Internet”,接着点击“网络和共享中心”,点击“更改适配器设置”,最后鼠标右键单击你想要设置DNS的网络,点击“属性”。
4,然后选择“Internet Protocol Version 4 ”点击“属性”,接着点击“点选使用下面的DNS服务器地址”,
配置dns服务器的详细步骤如下
一、第一,打开windows7系统,在电脑桌面右下角点击“网络标志”,点击“打开网络和共享中心”,点击打开。
二、然后,在窗口选择“网络和共享中心”,点击打开。
三、然后,在窗口中选择“本地连接”,点击打开。
四、然后,在窗口中选择“属性”,点击打开。
你好,配置 DNS 服务器的详细步骤如下:
1. 安装 DNS 服务器软件:可以选择 BIND、Microsoft DNS Server、PowerDNS 等。
2. 配置 DNS 服务器:根据实际情况,配置 DNS 服务器的 IP 地址、主机名、域名等信息。
3. 添加 DNS 区域:根据需要,添加域名解析所需的区域,如正向解析区域和反向解析区域。
4. 配置 DNS 记录:在 DNS 服务器中添加所需的 DNS 记录,如 A 记录、CNAME 记录、MX 记录等。
5. 测试 DNS 服务器:使用 nslookup 等工具,测试 DNS 服务器的解析效果和速度。
6. 配置防火墙:为了保障 DNS 服务器的安全性,需要在防火墙上添加相应的规则,允许 DNS 流量通过。
7. 监控 DNS 服务器:设置监控系统,定期检查 DNS 服务器的运行状况,发现问题及时处理。
8. 备份 DNS 数据:定期备份 DNS 服务器的数据,以防数据丢失。
以上是配置 DNS 服务器的详细步骤,需要注意的是,不同的 DNS 服务器软件和操作系统,具体步骤会有所区别。
到此,以上就是小编对于dns的服务器设置的问题就介绍到这了,希望这2点解答对大家有用。





