iis安装与配置(IIS怎样安装与配置?)
大家好,今天小编关注到一个比较有意思的话题,就是关于iis安装配置步骤(iis的安装及web服务器配置)的问题,于是小编就整理了4个相关介绍为您解答,让我们一起看看吧。
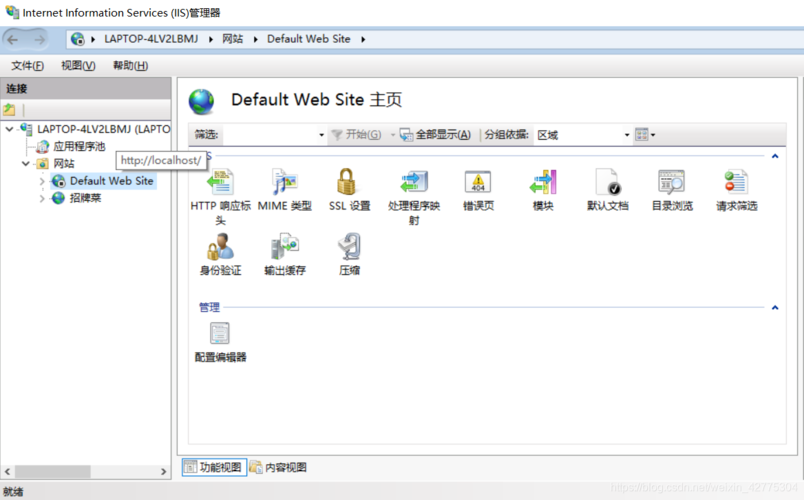 (图片来源网络,侵删)
(图片来源网络,侵删)iis服务器的安装与配置?
IIS服务器的安装与配置主要是指安装和配置Internet Information Services(IIS)服务器,IIS服务器是一种功能强大的Web服务器,用于为客户提供互联网服务,例如网站、FTP服务和电子邮件服务。安装和配置IIS服务器步骤如下:
1.下载IIS服务器:下载并安装IIS服务器到您的计算机。
2.配置网络端口:根据您的需求配置网络端口,以便流量可以被正确地路由到服务器。
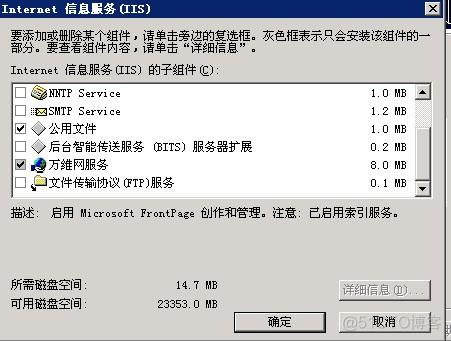 (图片来源网络,侵删)
(图片来源网络,侵删)3.配置IIS服务器:配置IIS服务器,以实现您想要的功能。
4.测试IIS服务器:使用兼容的浏览器测试IIS服务器,以确保服务器可以正常运行。
IIS怎样安装与配置?
1、第一打开服务器中的开始菜单,然后选中管理工具->服务器管理器,如下图所示。
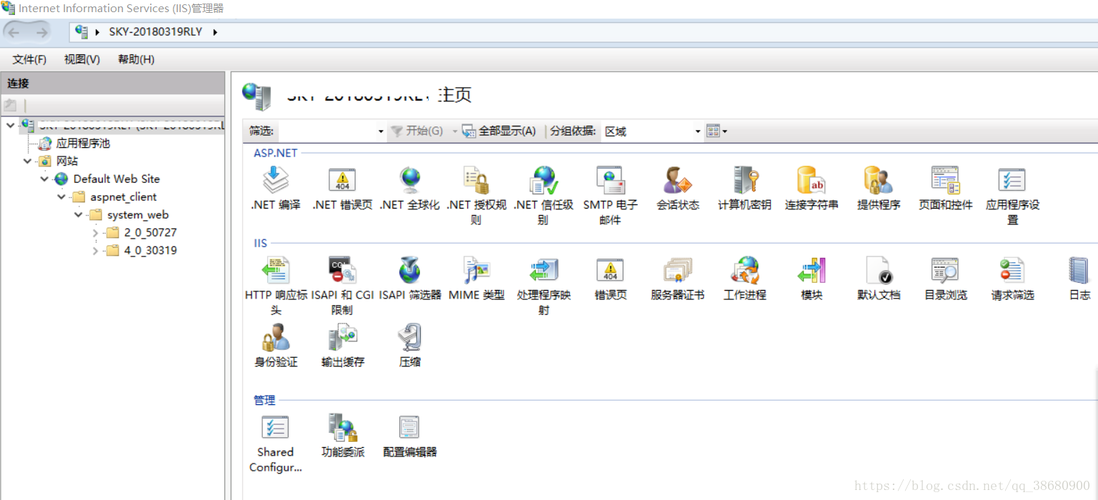 (图片来源网络,侵删)
(图片来源网络,侵删)2、选中角色->添加角色,如下图所示。
3、默认选项,然后点击下一步,如下图所示。
4、勾选要安装的服务器,Web服务器,如下图所示。
5、默认选项,然后点击下一步,如下图所示。
6、这里根据自己的需求勾选需要安装的服务,如下图所示。
7、默认选项,然后点击下一步,如下图所示。
8、等待安装完成,如下图所示。
9、直至安装成功,如下图所示。
Web服务器的安装与配置?
Web服务器又称为WWW服务器,它是放置一般网站的服务器。一台Web服务器上可以建立多个网站。在安装操作系统时不默认安装IIS,所以在次Web服务器配置时需要安装IIS。安装方法为:
1、打开“控制面板”,打开“添加/删除程序”,弹出“添加/删除程序”窗口。
2、单击窗口中的“添加/删除Windows组件”图标,弹出“Windows组件向导”对话框。
3、选中“向导”中的“应用程序服务器”复选框。单击“详细信息”按钮,弹出“应用程序服务器”对话框。
4、选择需要的组件,其中“Internet信息服务(IIS)”和“应用程序服务器控制台”是必须选中的。选中“Internet信息服务(IIS)”后,再单击“详细信息”按钮,弹出“Internet信息服务(IIS)”对话框。
5、选中“Internet信息服务管理器”和“万维网服务”。并且选中“万维网服务”后,再单击“详细信息”按钮,弹出“万维网服务”对话框。
6、其中的“万维网服务”必须选中。如果想要服务器支持ASP,还应该选中“Active Server Pages”。逐个单击“确定”按钮,关闭各对话框,直到返回图1的“Windows组件向导”对话框。
IIS的安装与配置详细图解教程?
1、安装IIS组件:ISS组件的路径,“控制面板”->“程序”-> “打开或关闭windows功能”->“Internet信息服务”,点击“开始”菜单,进入“控制面板”。
2、进入“程序”分类。
3、选择“打开或关闭windows功能”。
4、在“Internet信息服务中”选择需要的IIS选项。
5、点击确定,等待配置生效,注,有的系统会需要提供IIS组件包或者操作系统安装盘进行, 按照系统提示操作即可。
6、配置网站信息:进入“控制面板”,点击“系统和安全”。
7、点击“管理工具”。
8、点击“IIS管理器”。
9、添加“网站”。
10、配置网站信息。
到此,以上就是小编对于iis安装与配置的问题就介绍到这了,希望这4点解答对大家有用。





