windows2008 dhcp服务器配置步骤(dhcp服务器怎么设置?)
大家好,今天小编关注到一个比较有意思的话题,就是关于windows2008搭建dhcp服务器(windows dhcp服务器配置)的问题,于是小编就整理了4个相关介绍为您解答,让我们一起看看吧。
 (图片来源网络,侵删)
(图片来源网络,侵删)在Windows下配置DHCP客户端?
(1)选择菜单“开始→管理工具→DHCP”命令,打开DHCP控制台。
(2)选中窗口左边列表框中的服务器,如“zfdf.com”单击鼠标右键,并在弹出的快捷菜单中选择“新建作用域”命令。
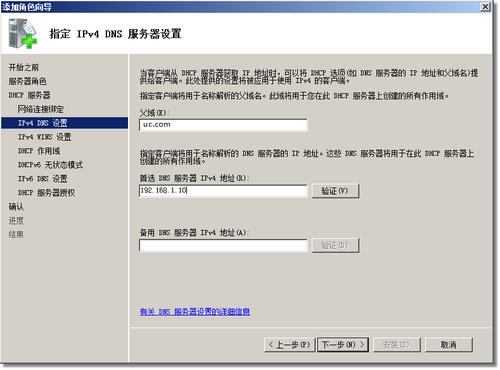 (图片来源网络,侵删)
(图片来源网络,侵删)(3)现在选择“新建作用域”之后,出现“新建作用域向导”对话框。
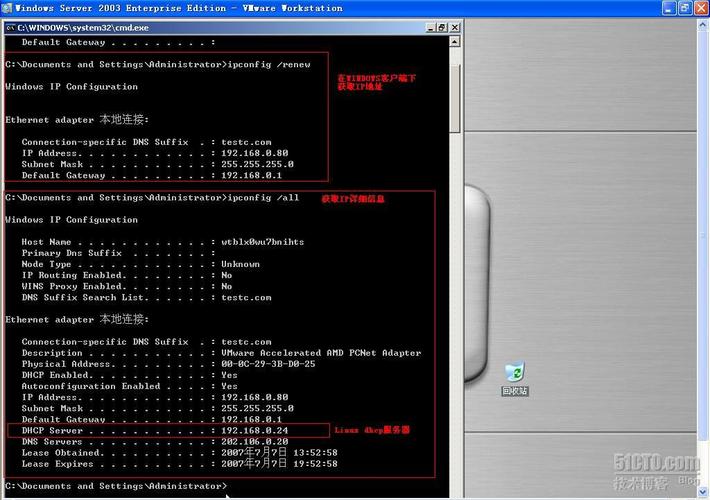 (图片来源网络,侵删)
(图片来源网络,侵删)(4)单击“下一步”的按钮,通过该窗口设置作用域的名称和描述的内容,在这里输入域名称。
(5)接下来我们单击“下一步”的按钮,打开“IP地址的范围”设置好对话框。现在我们在“起始IP地址”文本框里面中输入“192.168.1.30”,然后在“结束的IP地址哪里”的文本框中输入“192.168.1.100”进去,长度是24,子网掩码是255.255.255.0。一般保持默认的设置就可以了。
dhcp服务器怎么设置?
步骤/方式1
按下“WIN+R”键,输入“cmd”,点击确定 。
步骤/方式2
在命令框里输入“services.msc”,并按回车键。
步骤/方式3
滚动鼠标滚轮或者是向下拖动右边滑条。
步骤/方式4
步骤/方式1
按下“WIN+R”键,输入“cmd”,点击确定 。
步骤/方式2
在命令框里输入“services.msc”,并按回车键。
步骤/方式3
滚动鼠标滚轮或者是向下拖动右边滑条。
步骤/方式4
dhcp配置步骤?
1.第一,我们需要打开我们的电脑中的浏览器,然后在地址栏里面输入登录的地址,通常情况下的路由器的登陆地址都是192.168.0.1,我们可以通过查看路由器底部的铭牌上面的标注来进行获取登陆地址。
2.进入到路由器管理界面之后,会弹出一个路由器的登陆界面,我们需要在里面分别输入我们的用户名和密码进行登录,大部分用户的用户名和密码都是默认的admin哦,如果有修改过的,就要填写我们修改的用户名和密码了。
3.登录之后就正式进入到管理界面中了,找到dhcp服务器选项并单击选择,然后在右边将dhcp服务器勾选为启用状态,然后紧接着在下面的地址池开始地址和地址池结束地址分别填上地址。这里需要注意,我们填写的这两部分的设置要确保与路由器处于同一网段才可以。
4.设置完成后,点击保存按钮进行保存,然后重启一下路由器就可以了。
5.接下来,我们需要对电脑端进行设置了。打开我们电脑的控制面板,然后找到网络共享中心并选择里面的适配器设置的按钮。
虚拟机DHCP的配置与安装?
步骤如下所示:
1、DHCP的安装与运用,毫无疑问的:添加一个关于DHCP的服务,但是对于window2008来说也就是添加一个角色那么简单,这个过程即枯燥又乏味。
2、所需的DHCP的前面要打上箭头的,这是毫无疑问的。
3、嗯,这里是可以选择需要或者不需要的,我这里就不需要了。
4、这里创建一个作用域,也就是分配地址的IP地址池。
5、注意,IP的0结尾的和255结尾的不可以分配给主机。
6、这里是需要禁止掉DHCPv6功能的。
7、这里等待安装完成就可以了.
到此,以上就是小编对于windows2008 dhcp服务器配置步骤的问题就介绍到这了,希望这4点解答对大家有用。





