Windows 11 上如何启用或禁用增强指针精度
在Windows 11中,增强指针精度是一项功能,它可以帮助用户更精确地控制鼠标指针的位置,这项功能对于需要进行精细操作的用户来说非常有用,例如设计师、程序员等,有些用户可能觉得这项功能并不需要,或者由于某些原因不希望启用它,如何在Windows 11上启用或禁用增强指针精度呢?本文将为您详细介绍。
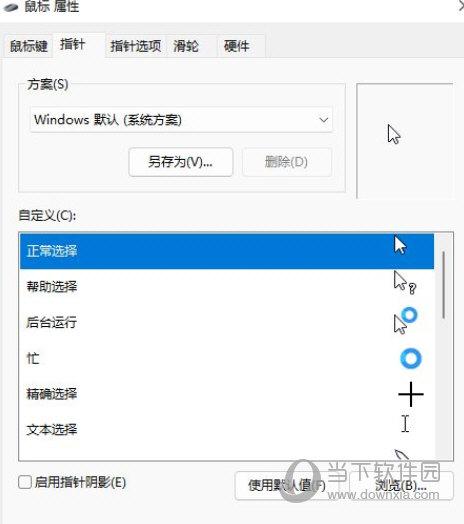 (图片来源网络,侵删)
(图片来源网络,侵删)我们需要了解什么是增强指针精度,增强指针精度是一种可以让用户更精确地控制鼠标指针位置的功能,当启用这项功能时,鼠标指针的移动速度会变得更慢,从而使得用户可以更精确地控制鼠标指针的位置,这对于需要进行精细操作的用户来说非常有用,例如设计师、程序员等。
要在Windows 11上启用或禁用增强指针精度,请按照以下步骤操作:
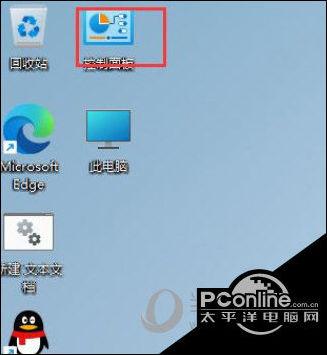 (图片来源网络,侵删)
(图片来源网络,侵删)1. 点击屏幕左下角的“开始”按钮,然后选择“设置”。
2. 在设置窗口中,点击左侧的“辅助功能”。
3. 在辅助功能设置页面中,向下滚动到“指针和触摸”部分,然后点击“其他鼠标选项”。
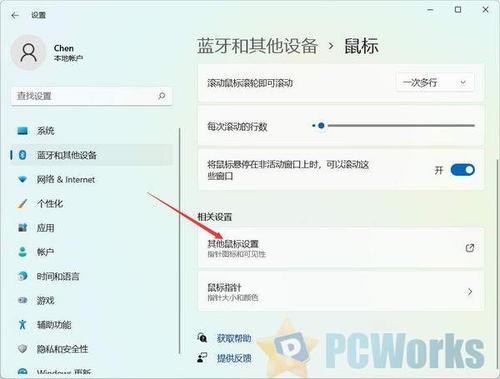 (图片来源网络,侵删)
(图片来源网络,侵删)4. 在“鼠标属性”窗口中,点击“指针选项”标签。
5. 在“指针选项”标签下,您可以看到“提高指针精度”选项,要启用这项功能,只需勾选“使用此计算机的提高指针精度”复选框,要禁用这项功能,只需取消勾选该复选框。
6. 完成设置后,点击“应用”按钮,然后点击“确定”按钮以保存更改。
您已经成功地在Windows 11上启用或禁用了增强指针精度,如果您发现这项功能对您的工作或日常使用有所帮助,可以随时按照上述步骤重新启用它,如果您觉得这项功能并不需要,或者由于某些原因不希望启用它,也可以随时按照上述步骤禁用它。
需要注意的是,启用增强指针精度可能会导致鼠标指针的移动速度变慢,如果您在启用这项功能后发现鼠标指针的移动速度变得太慢,可以尝试调整鼠标的灵敏度设置,增强指针精度功能可能会与某些应用程序不兼容,如果您在使用某个应用程序时遇到问题,可以尝试暂时禁用增强指针精度功能,看看问题是否得到解决。
Windows 11上的增强指针精度功能可以帮助用户更精确地控制鼠标指针的位置,要启用或禁用这项功能,只需按照本文介绍的步骤操作即可,希望本文能对您有所帮助。
相关问题与解答:
1. Q:为什么我在Windows 11上找不到“提高指针精度”选项?
A:请确保您已经按照本文介绍的步骤操作,如果仍然找不到“提高指针精度”选项,可能是因为您的Windows 11版本不支持这项功能,您可以查看Windows 11的版本信息,以确保您的系统支持这项功能。
2. Q:启用增强指针精度会影响我的鼠标寿命吗?
A:启用增强指针精度不会直接影响鼠标的寿命,如果您长时间使用鼠标进行精细操作,可能会导致鼠标按键磨损较快,为了保护您的鼠标,建议您定期清洁鼠标表面和按键,并避免长时间进行精细操作。
3. Q:我如何在Windows 11上调整鼠标的灵敏度?
A:要在Windows 11上调整鼠标的灵敏度,请按照以下步骤操作:
a. 点击屏幕左下角的“开始”按钮,然后选择“设置”。
b. 在设置窗口中,点击左侧的“设备”。
c. 在设备设置页面中,点击左侧的“鼠标”。
d. 在鼠标设置页面中,您可以看到“更改鼠标指针的速度”选项,要调整鼠标的灵敏度,只需拖动滑块即可,向左拖动滑块会降低鼠标的灵敏度,向右拖动滑块会提高鼠标的灵敏度。
e. 完成设置后,点击“应用”按钮,然后点击“确定”按钮以保存更改。
4. Q:我如何在Windows 11上禁用增强指针精度?
A:要在Windows 11上禁用增强指针精度,请按照本文介绍的步骤操作:
b. 在设置窗口中,点击左侧的“辅助功能”。
c. 在辅助功能设置页面中,向下滚动到“指针和触摸”部分,然后点击“其他鼠标选项”。
d. 在“鼠标属性”窗口中,点击“指针选项”标签。
e. 在“指针选项”标签下,取消勾选“使用此计算机的提高指针精度”复选框。
f. 完成设置后,点击“应用”按钮,然后点击“确定”按钮以保存更改。






