如何在 Windows 11 上直接进入命令提示符模式「win11怎么打开命令提示符」
在Windows 11上直接进入命令提示符模式
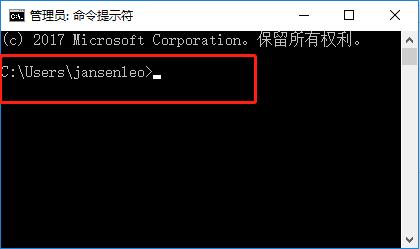 (图片来源网络,侵删)
(图片来源网络,侵删)Windows 11是微软最新的操作系统,它带来了许多新的功能和改进,其中之一就是命令提示符的改进,使得用户可以更方便地使用命令提示符来执行各种任务,本文将介绍如何在Windows 11上直接进入命令提示符模式。
我们需要了解什么是命令提示符,命令提示符是一个文本界面,用户可以通过输入命令来执行各种操作,如创建文件夹、复制文件、查看系统信息等,在Windows 11中,命令提示符已经集成到了系统中,用户可以直接通过开始菜单或搜索栏来打开它。
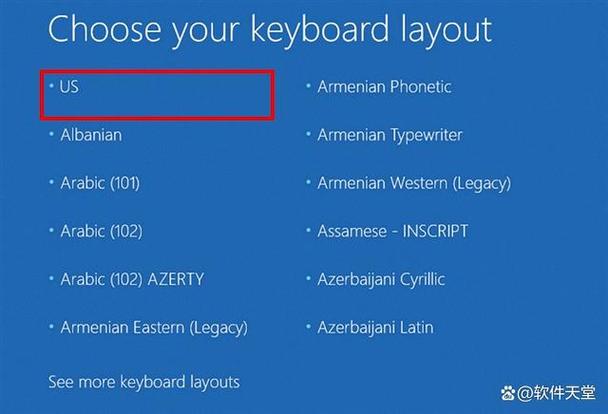 (图片来源网络,侵删)
(图片来源网络,侵删)要在Windows 11上直接进入命令提示符模式,有几种方法可供选择,下面将详细介绍这些方法。
第一种方法是通过开始菜单进入命令提示符,点击屏幕左下角的“开始”按钮,然后在弹出的菜单中找到“Windows终端”选项,点击该选项,系统将自动打开一个新的窗口,显示命令提示符界面。
第二种方法是通过搜索栏进入命令提示符,在任务栏上的搜索框中输入“cmd”或“命令提示符”,然后点击搜索结果中的“命令提示符”应用程序,系统将自动打开一个新的窗口,显示命令提示符界面。
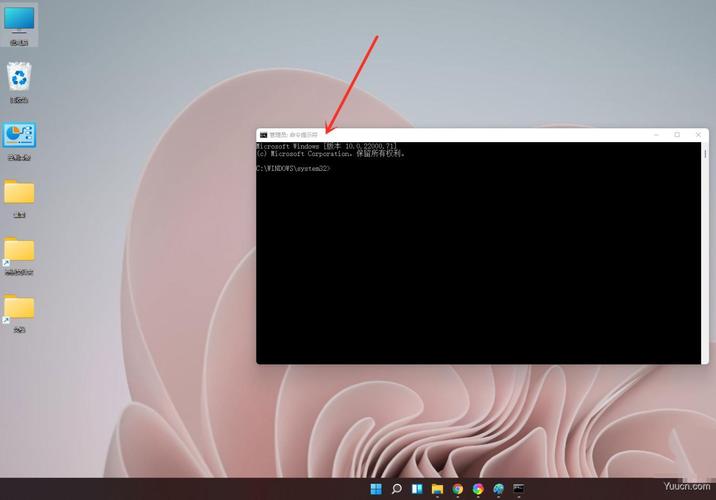 (图片来源网络,侵删)
(图片来源网络,侵删)第三种方法是通过快捷键进入命令提示符,按下键盘上的“Win + R”组合键,打开“运行”对话框,在对话框中输入“cmd”或“command prompt”,然后按下回车键,系统将自动打开一个新的窗口,显示命令提示符界面。
无论使用哪种方法,一旦进入了命令提示符模式,用户就可以开始执行各种操作了,在命令提示符中,用户可以输入各种命令来执行不同的任务,要创建一个名为“test”的文件夹,可以输入以下命令:
mkdir test要复制一个名为“file.txt”的文件到名为“test”的文件夹中,可以输入以下命令:
copy file.txt test要查看系统的详细信息,可以输入以下命令:
systeminfo除了以上介绍的方法外,Windows 11还提供了一些其他的功能和改进,使得用户可以更方便地使用命令提示符,用户可以通过设置来自定义命令提示符的外观和行为,在命令提示符窗口中,点击右上角的齿轮图标,然后选择“选项”来打开设置界面,在设置界面中,用户可以选择不同的颜色主题、字体样式和光标行为等。
Windows 11还提供了一些预装的命令行工具和应用程序,使得用户可以更轻松地完成各种任务,用户可以使用PowerShell来执行更复杂的脚本和任务,或者使用Windows Subsystem for Linux(WSL)来运行Linux应用程序。
Windows 11提供了多种方法来直接进入命令提示符模式,并且还提供了一些新功能和改进,使得用户可以更方便地使用命令提示符来执行各种任务,无论是初学者还是高级用户,都可以通过学习和应用命令提示符来实现更高效和灵活的操作。
问题与解答:
Q1:如何在Windows 11上找到命令提示符?
A1:可以通过开始菜单、搜索栏或快捷键来找到命令提示符,点击开始菜单中的“Windows终端”选项,或者在搜索栏中输入“cmd”或“命令提示符”,然后点击搜索结果中的“命令提示符”应用程序,还可以按下键盘上的“Win + R”组合键,打开“运行”对话框,然后输入“cmd”或“command prompt”,按下回车键。
Q2:如何在命令提示符中创建文件夹?
A2:在命令提示符中,可以使用“mkdir”命令来创建文件夹,要创建一个名为“test”的文件夹,可以输入以下命令:`mkdir test`。
Q3:如何在命令提示符中复制文件?
A3:在命令提示符中,可以使用“copy”命令来复制文件,要复制一个名为“file.txt”的文件到名为“test”的文件夹中,可以输入以下命令:`copy file.txt test`。
Q4:如何在命令提示符中查看系统的详细信息?
A4:在命令提示符中,可以使用“systeminfo”命令来查看系统的详细信息,要查看系统的详细信息,可以输入以下命令:`systeminfo`。






