debug.exe使用方法
debug.exe是一个Windows操作系统中的命令行调试工具,它主要用于诊断和修复程序的错误,使用debug.exe可以帮助开发人员快速定位和解决程序中的问题,提高开发效率,本文将详细介绍如何使用debug.exe进行程序调试。
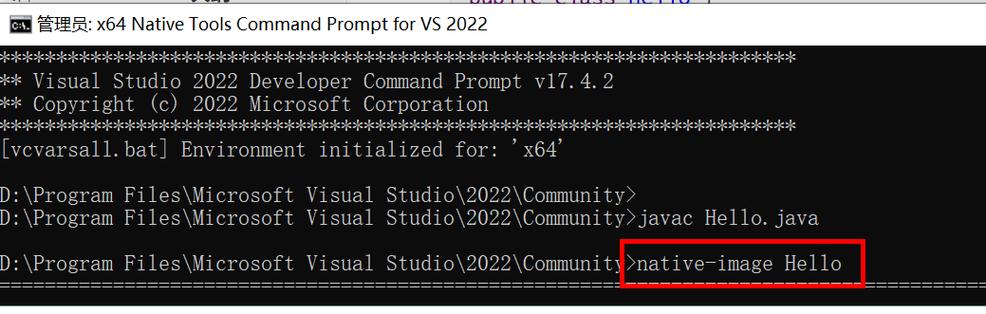 (图片来源网络,侵删)
(图片来源网络,侵删)1. 安装Visual Studio
你需要安装Visual Studio,这是一个集成开发环境(IDE),它包含了debug.exe以及其他许多用于开发的工具,你可以从微软官方网站下载并安装Visual Studio。
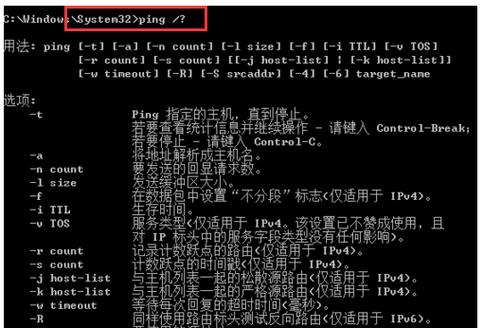 (图片来源网络,侵删)
(图片来源网络,侵删)2. 打开Visual Studio
安装完成后,打开Visual Studio,选择“创建新项目”或“打开现有项目”,然后选择一个编程语言(如C++、C#等)和一个项目模板,接下来,你可以开始编写代码。
3. 编译项目
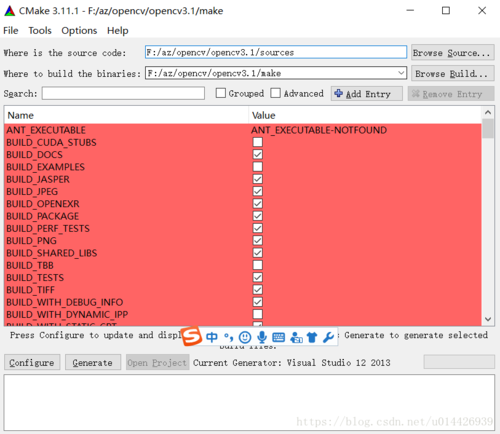 (图片来源网络,侵删)
(图片来源网络,侵删)在Visual Studio中,点击“生成”菜单,然后选择“生成解决方案”,这将编译你的项目并生成可执行文件,如果编译过程中出现错误,你可以在下方的“输出”窗口中查看错误信息,并根据提示进行修改。
4. 启动调试器
在Visual Studio中,点击“调试”菜单,然后选择“开始调试”,这将启动调试器并附加到你的可执行文件,你也可以使用快捷键F5来启动调试器。
5. 设置断点
在代码中,点击左侧行号区域来设置断点,断点是一个标记,当程序运行到这个位置时,调试器会暂停程序的执行,以便你检查程序的状态和变量值。
6. 单步执行
在调试器中,点击“调试”菜单,然后选择“逐语句”(或按F11键),这将使程序逐行执行,并在每个断点处暂停,你可以查看当前行的代码、变量值等信息。
7. 查看调用堆栈
在调试器中,点击“调试”菜单,然后选择“显示调用堆栈”(或按Ctrl+Alt+C键),这将显示当前函数的调用堆栈,你可以查看函数的调用顺序和参数值等信息。
8. 控制程序执行
在调试器中,你可以使用以下命令来控制程序的执行:
- 继续执行(F5键):使程序继续执行,直到遇到下一个断点或程序结束。
- 单步跳过(F10键):使程序执行当前行的剩余部分,然后暂停。
- 跳出函数(Shift+F11键):使程序执行当前函数的剩余部分,然后返回到调用该函数的位置。
- 停止调试(Shift+F5键):立即停止程序的执行。
9. 查看变量值
在调试器中,你可以查看任何变量的值,只需将鼠标悬停在变量名上,或者在“自动”或“局部”窗口中双击变量名,你还可以使用“快速查看”功能来查看表达式的值,只需在表达式所在行输入“?”,然后按回车键。
10. 修改变量值
在调试器中,你可以修改变量的值以测试不同的条件,只需在“自动”或“局部”窗口中双击变量名,然后输入新的值并按回车键,请注意,这种方法只适用于局部变量和某些全局变量,不适用于指针和引用类型的变量。
11. 使用内存浏览器
在Visual Studio中,你可以使用内存浏览器来查看和管理内存中的数据,只需点击“视图”菜单,然后选择“内存浏览器”,在内存浏览器中,你可以搜索特定的数据、修改数据的值以及查看数据的类型和大小等信息。
12. 保存和恢复状态
在调试器中,你可以保存当前的程序状态,以便稍后恢复,只需点击“调试”菜单,然后选择“保存所有用户状态”,要恢复之前保存的状态,只需点击“调试”菜单,然后选择“加载所有用户状态”。
13. 分析性能问题
debug.exe还可以帮助你分析程序的性能问题,你可以使用性能分析器来查看程序的运行时间、内存使用情况以及CPU使用率等信息,只需点击“工具”菜单,然后选择“性能分析器”,在性能分析器中,你可以创建一个新的性能分析会话,然后运行你的程序并收集性能数据,你可以查看和分析收集到的性能数据,以找出程序中的瓶颈和优化点。






