macOS:如何更改桌面小部件的颜色「macbook桌面图标颜色」
在macOS系统中,桌面小部件的颜色是可以更改的,以下是如何更改桌面小部件颜色的步骤:
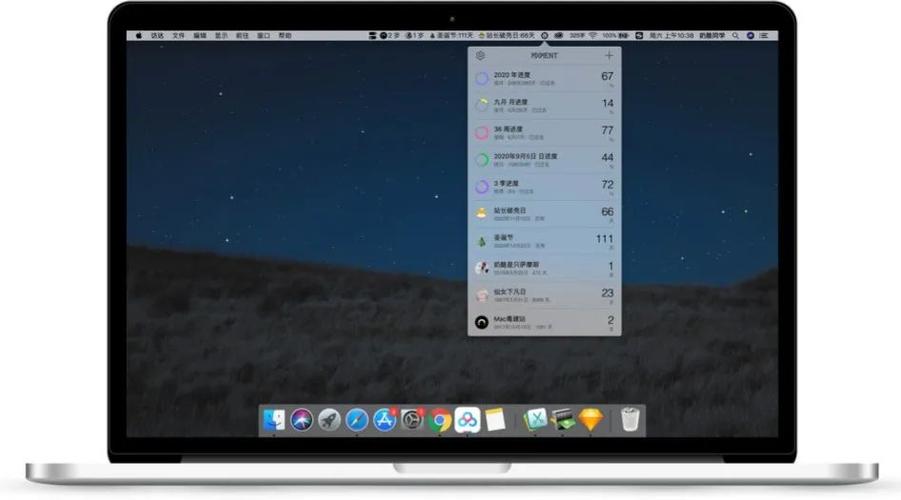 (图片来源网络,侵删)
(图片来源网络,侵删)1. 打开“系统偏好设置”:点击屏幕左上角的苹果图标,选择“系统偏好设置”。
2. 点击“通用”:在弹出的窗口中,找到并点击“通用”选项。
3. 点击“外观”:在“通用”选项下,找到并点击“外观”选项。
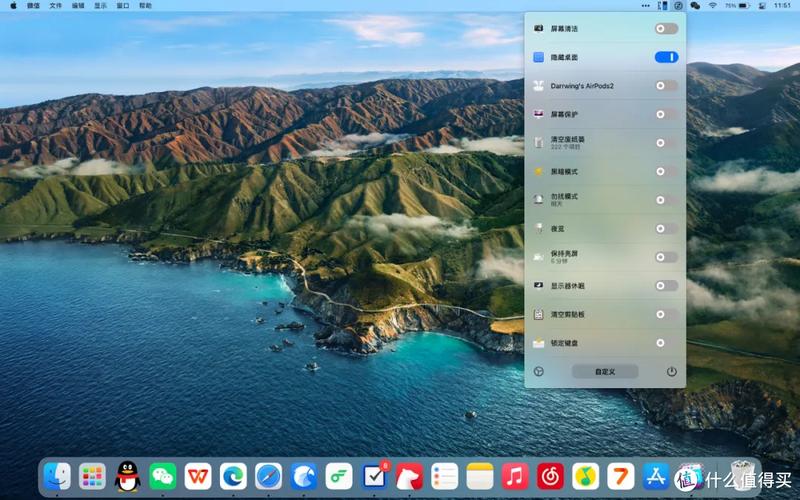 (图片来源网络,侵删)
(图片来源网络,侵删)4. 更改桌面背景颜色:在“外观”选项中,你可以看到“桌面背景颜色”选项,点击这个选项,你就可以选择你想要的背景颜色,如果你想要自定义颜色,可以点击下方的色块,然后在弹出的颜色选择器中选择你喜欢的颜色。
5. 更改桌面小部件的颜色:在“外观”选项中,你还可以看到“桌面小部件的颜色”选项,点击这个选项,你就可以选择你想要的小部件颜色,如果你想要自定义颜色,可以点击下方的色块,然后在弹出的颜色选择器中选择你喜欢的颜色。
6. 保存设置:更改完颜色后,记得点击右上角的“保存”按钮,以保存你的设置。
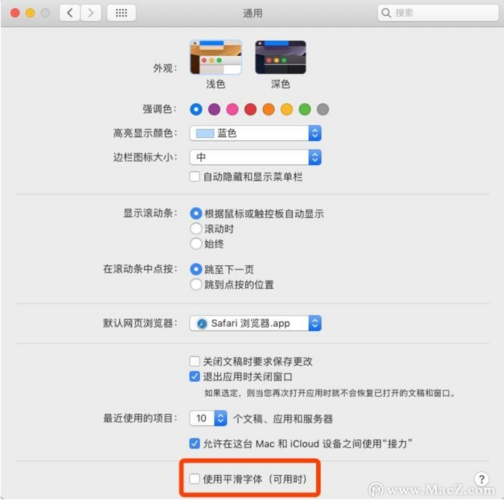 (图片来源网络,侵删)
(图片来源网络,侵删)以上就是在macOS系统中更改桌面小部件颜色的步骤,需要注意的是,这些设置只会影响到使用macOS Mojave及更高版本的系统的小部件,对于使用旧版本的用户来说,可能需要通过第三方软件来实现这一功能。
相关问题与解答:
问:为什么我无法更改桌面小部件的颜色?
答:如果你无法更改桌面小部件的颜色,可能是因为你的macOS版本不支持这一功能,在Mojave及更高版本的系统中,这一功能是默认开启的,如果你使用的是旧版本的系统,可能需要通过第三方软件来实现这一功能。
问:我可以为不同的桌面环境设置不同的颜色吗?
答:是的,你可以在“外观”设置中为不同的桌面环境设置不同的颜色,只需要在不同的桌面环境中分别进行设置即可。
问:我可以选择哪些颜色?
答:你可以从预设的颜色中选择,也可以自定义颜色,预设的颜色包括浅色、深色、单色和鲜艳色等,如果你想自定义颜色,可以在弹出的颜色选择器中选择你喜欢的颜色。
问:我更改了桌面小部件的颜色,但是当我重启电脑后,颜色又变回了默认的颜色,这是为什么?
答:这可能是因为你没有正确保存你的设置,请确保你在更改颜色后点击了右上角的“保存”按钮,如果还是无法解决问题,可能是系统出现了一些问题,你可以尝试重新启动电脑或者重置系统设置来解决这个问题。





