云主机远程连接不上如何解决
云主机远程连接不上是一个常见的问题,可能是由于网络问题、防火墙设置、端口未开放等多种原因导致的,本文将详细介绍如何解决云主机远程连接不上的问题,并提供一个相关问题与解答的栏目,提出四个与本文相关的问题,并做出解答。
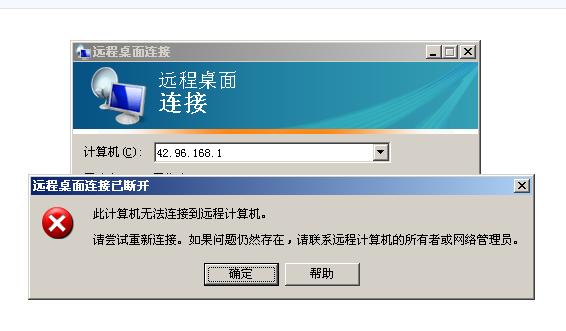 (图片来源网络,侵删)
(图片来源网络,侵删)一、检查网络连接
1. 我们需要确保本地计算机与云主机之间的网络连接是正常的,可以尝试在本地计算机上打开命令提示符,输入`ping云主机IP地址`,查看是否能够正常接收到响应,如果无法接收到响应,可能是网络问题或者云主机的防火墙设置阻止了连接。
2. 如果本地计算机与云主机之间的网络连接正常,接下来需要检查云主机的防火墙设置,有些云服务提供商会默认关闭SSH服务,因此需要登录到云主机的管理后台,检查防火墙设置,确保SSH服务是开启的。
二、检查SSH服务
1. 确保云主机上已经安装了SSH服务,如果没有安装,可以参照云主机提供商提供的文档进行安装,在Ubuntu系统上,可以使用以下命令安装SSH服务:
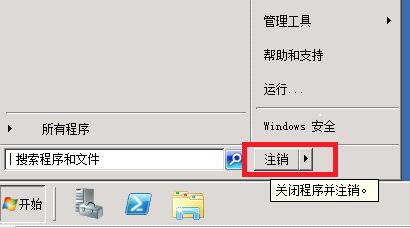 (图片来源网络,侵删)sudo apt-get updatesudo apt-get install openssh-server
(图片来源网络,侵删)sudo apt-get updatesudo apt-get install openssh-server2. 安装完成后,需要启动SSH服务,在Ubuntu系统上,可以使用以下命令启动SSH服务:
sudo systemctl start ssh3. 启动SSH服务后,还需要设置开机自启动,可以使用以下命令设置开机自启动:
sudo systemctl enable ssh三、检查端口开放情况
1. 确保云主机上需要连接的端口是开放的,通常情况下,SSH服务的默认端口是22,可以在云主机的管理后台查看防火墙设置,确认需要连接的端口是否已经开放。
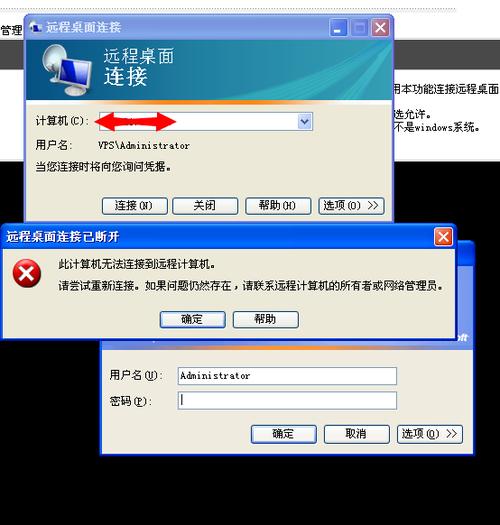 (图片来源网络,侵删)
(图片来源网络,侵删)2. 如果需要连接的端口不是22,可以在SSH服务的配置文件中修改端口号,在Ubuntu系统上,SSH服务的配置文件位于`/etc/ssh/sshd_config`,使用文本编辑器打开配置文件,找到`Port`这一行,修改为需要连接的端口号,将`Port 22`修改为`Port 2222`,保存文件后,需要重启SSH服务使配置生效:
sudo systemctl restart ssh四、检查远程连接工具配置
1. 确保使用的远程连接工具(如PuTTY、Xshell等)的配置是正确的,需要填写正确的云主机IP地址、端口号、用户名和密码等信息。
2. 如果使用的是密钥认证方式,需要在远程连接工具中加载正确的私钥文件,在Xshell中,可以在“Session”菜单下选择“Load private key”,然后选择正确的私钥文件。
本文详细介绍了如何解决云主机远程连接不上的问题,包括检查网络连接、检查SSH服务、检查端口开放情况以及检查远程连接工具配置等方面,希望这些方法能够帮助您解决云主机远程连接不上的问题。
相关问题与解答:
1. 云主机远程连接不上怎么办?
答:请按照上述方法检查网络连接、SSH服务、端口开放情况以及远程连接工具配置,如果问题仍然存在,可以尝试重启云主机或者联系云服务提供商寻求技术支持。
2. 为什么使用SSH连接云主机时会出现“Permission denied”错误?
答:这可能是因为SSH服务没有正确启动或者防火墙设置阻止了连接,请按照本文的方法检查SSH服务和防火墙设置。
3. 如何查看云主机的IP地址?
答:可以通过访问云主机的管理后台或者在本地计算机上使用命令提示符查看,在Ubuntu系统上,可以使用`ifconfig`或`ip addr`命令查看IP地址。





