Rocky Linux 9.0安装教程:一步步带你完成Linux操作系统的安装
在计算机领域中,操作系统是最为基础和核心的软件之一。而对于大部分开发者、程序员或者服务器管理员来说,Linux作为一个免费且开源的操作系统,已经成为了首选。像CentOS、Debian等都是非常流行和广泛使用的版本。
 (图片来源网络,侵删)
(图片来源网络,侵删)在2021年12月8日正式宣布停止维护后(也就是所谓的CentOS Stream),许多用户开始寻找新的替代方案。而在这个背景下,“Rocky Linux”应运而生——由原先CentOS团队主导创建,并致力于提供稳定可靠、易用性高以及长期支持(LTS)版更新周期较长等特点。
那么该如何进行Rocky Linux 9.0 的安装呢?接下来我们将详细介绍具体步骤:
Step 1:下载Rocky Linux镜像文件第一需要到官网 下载适合自己电脑配置和需求的ISO镜像文件。可以选择图形化界面或命令行模式。
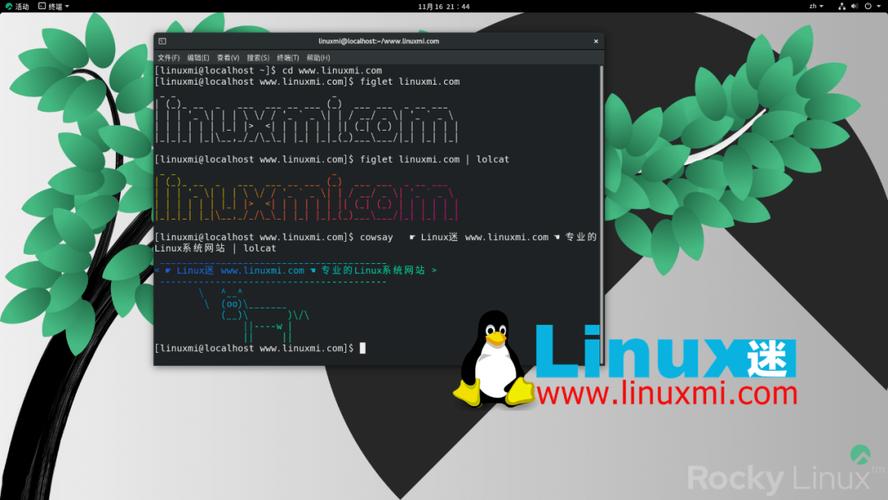 (图片来源网络,侵删)Step 2:制作启动盘/启动U盘
(图片来源网络,侵删)Step 2:制作启动盘/启动U盘如果您想要通过U盘方式进行安装,则需要使用一些制作启动盘的工具,如Rufus、Etcher等。选择合适的工具后进行安装。
Step 3:进入Rocky Linux操作系统将U盘插入电脑并重启,按照提示开机时按下F2或F12键(不同品牌电脑可能有所区别),进入BIOS设置界面。在“Boot”选项中将U盘设为第一启动项,并保存退出即可。
在出现Rocky Linux引导界面时,选择“Install Rocky Linux 9.0”,然后按Enter键进入下一个步骤。
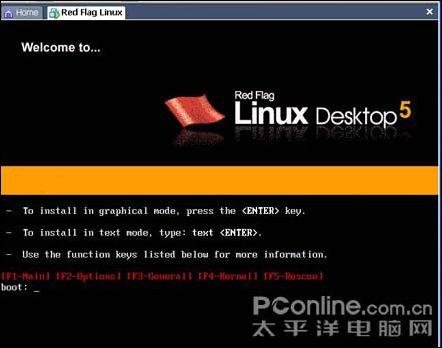 (图片来源网络,侵删)Step 4:语言和地区配置
(图片来源网络,侵删)Step 4:语言和地区配置此处可以根据个人喜好选择自己想要的语言和地区。默认情况下会是英文界面,但您也可以通过右上角切换到其他语言版本。确认完毕后点击“Continue”。
Step 5:网络连接配置如果您需要联网,则需填写正确的网络信息(包括IP地址、DNS服务器等)。在这里还可以设置自己想要使用的软件源镜像站点,以加速下载过程。
如果不需要联网,则直接跳过该步骤即可。
Step 6:硬盘分区及挂载点设置此处需要对硬盘进行分区和挂载点设置。建议新手用户先了解相关知识再进行操作,以避免误删数据等情况。如果您不确定如何操作,则可以选择默认配置。
Step 7:设置root用户密码和创建新账户在这一步中,需要为root用户设置一个强密码,并且也可以选择添加其他普通用户账号。建议使用复杂的密码来保护自己的系统安全。
Step 8:安装Rocky Linux9.0系统确认上述信息无误后,点击“Install”按钮即可开始安装过程。此时会出现进度条显示当前进展情况,请耐心等待。
Step 9:完成Rocky Linux 9.0 安装并重启电脑当出现“Installation Complete”提示后,说明已经成功完成了Rocky Linux的安装过程。请按照提示将U盘拔掉,并重新启动计算机即可看到新系统界面了。
总结:
本文主要介绍了Rocky Linux 9.0 的详细安装教程及相关注意事项。相信通过以上步骤带领大家轻松、快速地完成Linux系统的部署工作!





