设置表尺寸,Excel制表中的大小怎么自定义大小 (excel设定表格尺寸)
在Excel中,我们经常需要创建各种大小的表格以满足不同的需求。有时,默认的表格尺寸可能无法满足我们的需求,这时就需要自定义表格尺寸。本文将详细介绍如何在Excel中设置表格尺寸,让你的制表更加精美。
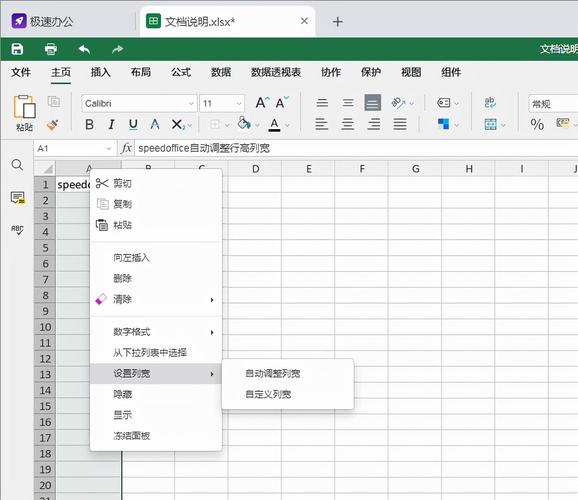 (图片来源网络,侵删)
(图片来源网络,侵删)1. 手动调整表格尺寸
在Excel中,你可以通过手动调整行高和列宽来自定义表格尺寸。以下是具体操作步骤:
1.1 调整行高
1.2 调整列宽
2. 使用自动调整功能
除了手动调整表格尺寸外,Excel还提供了自动调整功能,可以根据内容自动调整行高和列宽。以下是具体操作步骤:
2.1 自动调整行高
2.2 自动调整列宽
3. 使用鼠标拖动调整表格尺寸
你还可以使用鼠标拖动来快速调整表格尺寸。以下是具体操作步骤:
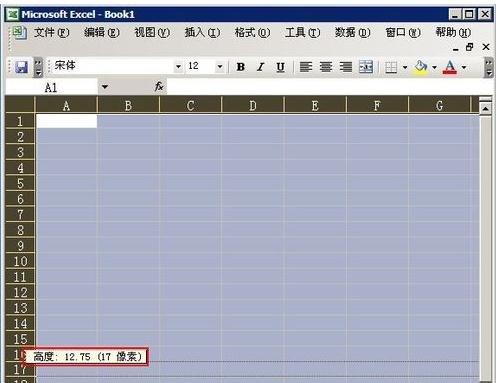 (图片来源网络,侵删)
(图片来源网络,侵删)3.1 调整行高
3.2 调整列宽
4. 使用快捷键调整表格尺寸
如果你觉得以上方法操作繁琐,还可以使用快捷键来快速调整表格尺寸。以下是具体操作步骤:
4.1 调整行高和列宽
通过以上方法,你可以根据需要自定义Excel表格尺寸,让你的制表更加精美。在使用Excel的过程中,你可能会遇到以下两个问题:
问题1:如何保持表格尺寸不变?
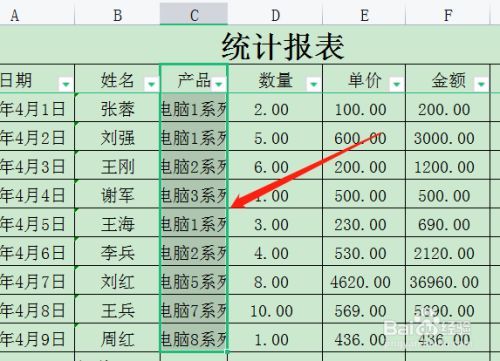 (图片来源网络,侵删)
(图片来源网络,侵删)答:在手动或自动调整表格尺寸后,你可以使用“锁定行列”功能来保持表格尺寸不变。具体操作步骤如下:
问题2:如何取消锁定行列?
答:如果你想取消锁定行列,只需重复上述操作,但在第三步中选择“取消锁定行列”。这样,表格尺寸将恢复为可变状态。
文章版权声明:除非注明,否则均为游侠云资讯原创文章,转载或复制请以超链接形式并注明出处。





