云主机远程桌面和本地如何互通的
云主机远程桌面和本地如何互通?
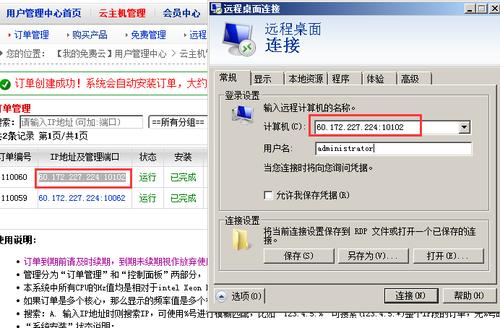 (图片来源网络,侵删)
(图片来源网络,侵删)随着云计算技术的不断发展,越来越多的企业和个人开始使用云主机来搭建网站、部署应用等,由于云主机是在远程服务器上运行的,这就给用户带来了一个问题:如何在本地计算机和云主机之间进行远程桌面连接和文件传输呢?本文将为您详细解答这个问题。
一、远程桌面连接
远程桌面连接是一种通过网络在远程计算机上打开应用程序或访问文件的技术,要实现本地计算机与云主机之间的远程桌面连接,我们需要借助一些远程桌面软件,如Microsoft Remote Desktop Protocol(RDP)、Virtual Network Computing(VNC)等,以下是使用RDP进行远程桌面连接的步骤:
1、在云主机上安装RDP客户端,大多数云服务提供商都会预装一些常用的远程桌面软件,如Windows自带的远程桌面连接工具,如果没有预装,可以到微软官网下载并安装。
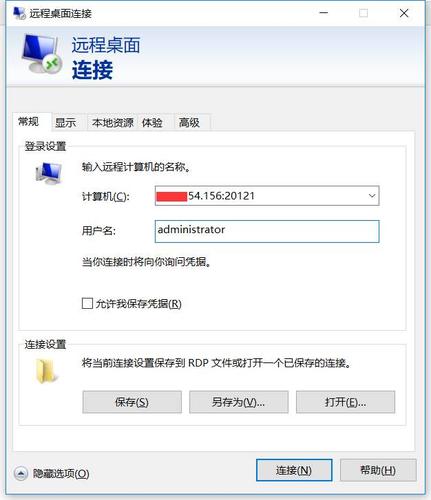 (图片来源网络,侵删)
(图片来源网络,侵删)2、获取云主机的公网IP地址,登录云主机后,可以在操作系统的网络设置中查看到公网IP地址。
3、在本地计算机上打开RDP客户端,输入云主机的公网IP地址和端口号(默认为3389),然后点击“连接”按钮。
4、输入云主机的用户名和密码进行身份验证,成功连接后,您就可以在本地计算机上操作云主机了。
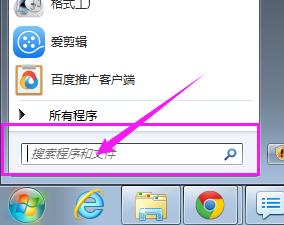 (图片来源网络,侵删)
(图片来源网络,侵删)二、文件传输
在实现了远程桌面连接的基础上,我们还需要解决一个问题:如何将本地计算机上的文件传输到云主机,以及如何将云主机上的文件传输到本地计算机?这可以通过一些文件传输工具来实现,如FileZilla、WinSCP等,以下是使用FileZilla进行文件传输的步骤:
1、在云主机上安装FileZilla服务端,下载并解压缩FileZilla后,运行其中的server.exe文件即可。
2、在本地计算机上打开FileZilla客户端,点击“新建站点”按钮,输入云主机的公网IP地址、端口号(默认为22),以及用户名和密码(与远程桌面连接时的一致),点击“确定”按钮,完成站点设置。
3、点击“快速连接”按钮,连接到云主机,连接成功后,您可以在左侧窗口看到云主机上的文件系统结构。
4、要上传文件到云主机,可以右键点击左侧窗口中的文件夹,选择“上传”命令;要从云主机下载文件到本地计算机,可以右键点击文件夹,选择“下载”命令,这样就可以实现文件的双向传输了。
三、注意事项
1、为了保证数据安全,建议使用加密的SSH协议进行远程连接,在创建站点时,勾选“启用加密”选项,并设置一个强密码。
2、由于网络环境的不确定性,可能会导致远程桌面连接速度较慢,此时可以考虑优化网络设置,或使用更快的网络连接方式(如VPN、专线等)。
3、在使用FileZilla进行文件传输时,建议开启被动模式(PASV),以避免因防火墙限制而导致的连接失败,具体操作方法是:在FileZilla客户端的“选项”菜单中选择“高级”,然后勾选“被动模式自动设置”。
四、相关问题与解答
1、如何重启云主机?
答:登录云主机管理控制台,找到“重启实例”或“重启服务”按钮,点击即可重启云主机,具体操作方法可能因不同的云服务提供商而异。
2、如何查看云主机的CPU、内存和磁盘使用情况?
答:登录云主机管理控制台,找到“监控”或“资源监控”选项,可以查看到云主机的各项资源使用情况,具体操作方法可能因不同的云服务提供商而异。
3、如何备份云主机的数据?
答:可以使用一些备份工具(如rsync、tar等)将云主机上的文件同步到本地计算机或另一个存储设备上,也可以使用云服务提供商提供的备份功能,将整个虚拟机镜像备份下来,具体操作方法可能因不同的云服务提供商而异。





