ps如何抠白纱 (ps如何抠白色背景图)
在摄影和设计中,我们经常需要将人物从背景中分离出来,以便进行更深入的编辑或制作合成图像。对于白色或浅色背景,抠图可能会变得相当困难,因为Photoshop中的默认工具可能无法准确地区分前景和背景。在本教程中,我们将学习如何使用Photoshop的高级技巧来轻松抠出白纱。
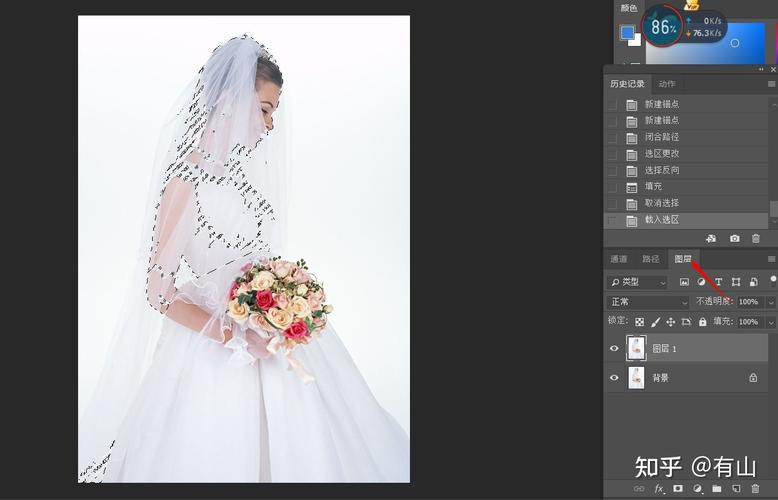 (图片来源网络,侵删)
(图片来源网络,侵删)步骤1:打开图像并创建图层
第一,打开你想要抠图的图像。然后,在“图层”面板中,点击右下角的“新建图层”图标,创建一个新的图层。这将作为我们的工作图层,确保在进行任何编辑之前都要创建一个新图层。
步骤2:使用快速选择工具
在工具栏中选择“快速选择工具”(快捷键W)。在选项栏中,调整画笔的大小以适应你想要抠取的区域。然后,开始在白纱上拖动鼠标,Photoshop会自动识别并选中与你的画笔大小相匹配的区域。
步骤3:调整选区
当你选择了大部分白纱后,可能会发现有一些区域没有被选中。这时,你可以使用“添加到选区”工具(快捷键Shift+W)来扩大选区,或者使用“从选区减去”工具(快捷键Alt+W)来缩小选区。通过不断调整选区,直到你满意为止。
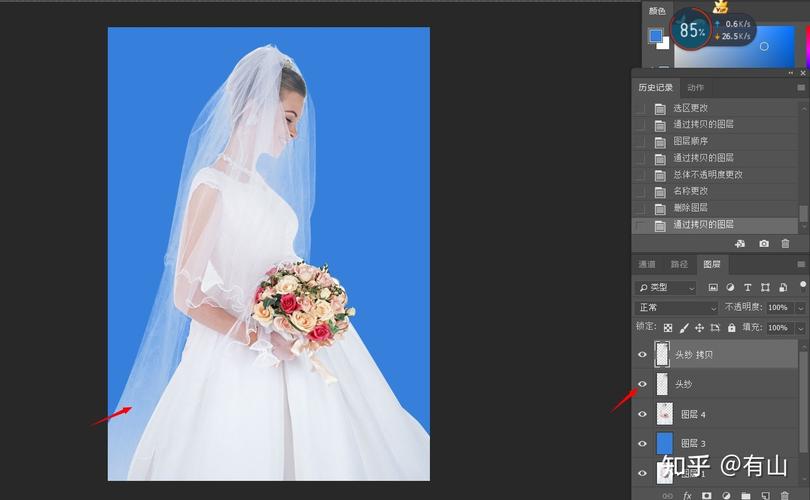 (图片来源网络,侵删)
(图片来源网络,侵删)步骤4:使用钢笔工具
如果快速选择工具无法完全选中白纱,我们可以使用“钢笔工具”(快捷键P)来手动勾勒白纱的边缘。在选项栏中,选择“路径”模式,然后沿着白纱的边缘绘制路径。当你觉得已经勾勒了整个边缘时,点击右键并选择“建立选区”。
步骤5:调整选区
与步骤3类似,你可能需要再次调整选区,以确保没有多余的背景被选中。可以使用“添加到选区”和“从选区减去”工具来实现这一点。
步骤6:复制和粘贴
现在你已经成功地选中了白纱,可以将其复制到新的图层上。在“图层”面板中,按住Ctrl键(Mac上为Cmd键),然后点击你刚刚创建的工作图层的缩略图。这会将选区内的图像复制到新的图层上。然后,点击右下角的“新建图层”图标,创建一个新的图层。最后,将复制的图像粘贴到新的图层上。
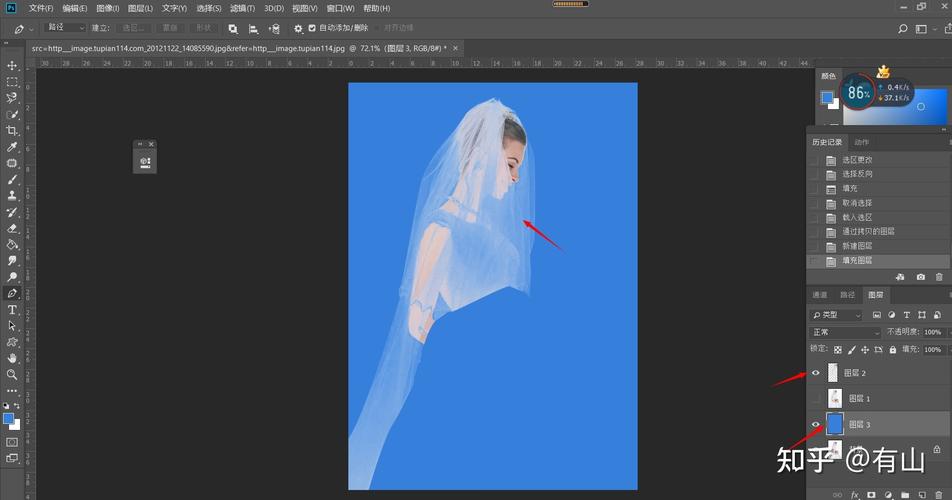 (图片来源网络,侵删)
(图片来源网络,侵删)步骤7:保存和导出
现在你已经成功地抠出了白纱,可以将其保存为PNG或JPEG格式。在“文件”菜单中,选择“另存为”,然后选择你想要保存的文件格式。如果你想要将其用于其他项目或与他人共享,可以选择“导出”并将其导出为所需的格式。
问题与解答
问题1:为什么我无法完全选中白纱?
答:这可能是因为你使用的快速选择工具的画笔大小不合适,或者白纱的边缘不够清晰。尝试调整画笔大小或使用钢笔工具手动勾勒边缘。
问题2:我可以将抠出的白纱应用到其他图像上吗?
答:是的,你可以将抠出的白纱保存为PNG或JPEG格式,并将其应用到其他图像上。只需将抠出的白纱拖放到目标图像上,然后调整其大小和位置即可。





