电脑设置鼠标,电脑鼠标怎么更改 详细的 (电脑设置鼠标,电脑鼠标怎么更改 详细的颜色)
在数字化时代,电脑已经成为我们日常生活和工作中不可或缺的一部分。而鼠标作为电脑的重要输入设备之一,其设置和使用习惯直接影响到我们的工作效率和舒适度。本文将详细介绍如何在电脑上更改鼠标设置,让你的鼠标使用更加得心应手。
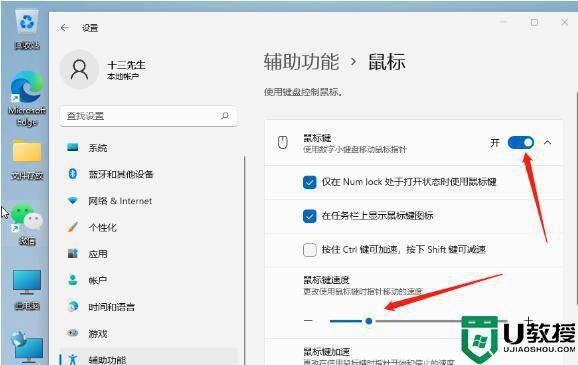 (图片来源网络,侵删)
(图片来源网络,侵删)第一步:打开鼠标设置界面
第一,我们需要打开电脑的鼠标设置界面。不同的操作系统可能有所不同,以下是Windows和Mac系统的操作步骤:
Windows系统:
Mac系统:
第二步:调整鼠标指针速度
在鼠标设置界面中,你可以调整鼠标指针的速度。这个速度决定了你的鼠标移动时,屏幕上的指针移动的速度。你可以根据自己的需求和习惯来调整这个速度。一般来说,如果你觉得鼠标移动太快或太慢,可以适当地调整这个速度。
第三步:更改鼠标按钮功能
除了调整鼠标指针速度,你还可以更改鼠标按钮的功能。例如,你可以将右键设置为复制,或者将中间的滚轮按钮设置为滚动。这样可以让你在使用鼠标时更加高效。
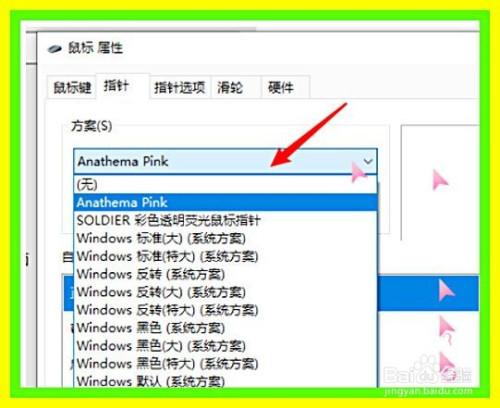 (图片来源网络,侵删)
(图片来源网络,侵删)Windows系统:
Mac系统:
第四步:自定义鼠标指针样式
最后,你还可以自定义鼠标指针的样式。你可以选择一个你喜欢的指针样式,或者上传你自己的图片作为指针。这样可以让你的鼠标看起来更加个性化。
Windows系统:
Mac系统:
结语
通过以上步骤,你已经学会了如何在电脑上更改鼠标设置。希望这些设置可以帮助你提高工作和学习的效率,同时也能让你的鼠标使用更加舒适。最后,我想问两个问题:
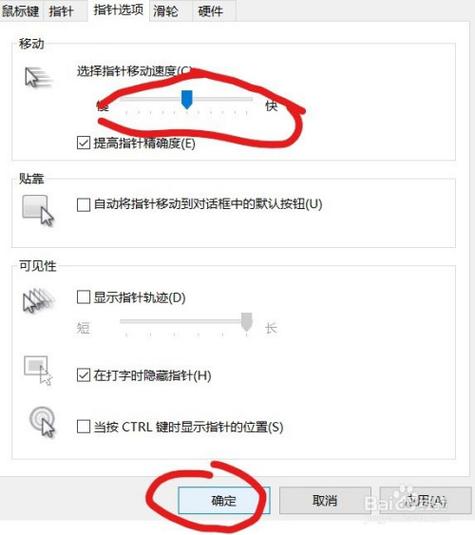 (图片来源网络,侵删)
(图片来源网络,侵删)
文章版权声明:除非注明,否则均为游侠云资讯原创文章,转载或复制请以超链接形式并注明出处。





