云服务器怎么远程桌面连接
一、云服务器远程桌面连接简介
云服务器远程桌面连接,是指通过网络将本地计算机的桌面环境传输到远程服务器上,实现在远程服务器上操作本地计算机的功能,这种方式可以方便地进行远程办公、远程技术支持等工作,提高了工作效率,本文将介绍如何在云服务器上设置远程桌面连接,以及如何使用远程桌面连接访问云服务器。
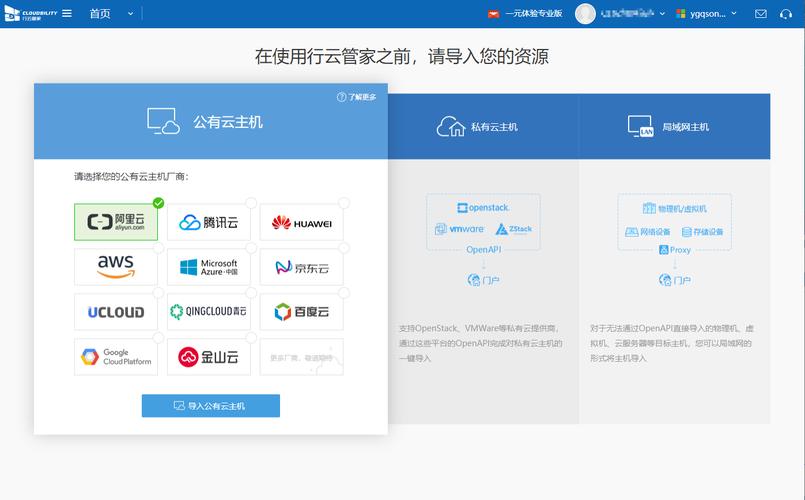 (图片来源网络,侵删)
(图片来源网络,侵删)二、设置远程桌面连接
1、打开Windows PowerShell(以管理员身份运行),输入以下命令启用远程桌面服务:
Enable-PSRemoting -Force2、在云服务器上安装远程桌面软件,如Windows自带的“远程桌面连接”或第三方工具“TeamViewer”。
3、为云服务器创建一个用户帐户,并设置密码。
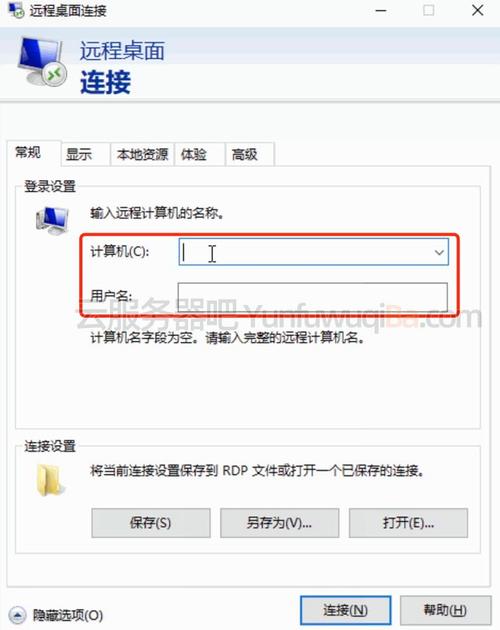 (图片来源网络,侵删)
(图片来源网络,侵删)4、在本地计算机上,打开“远程桌面连接”应用程序,输入云服务器的IP地址,然后点击“连接”。
5、在弹出的对话框中,输入刚刚创建的用户名和密码,然后点击“确定”。
6、如果需要,可以在“选项”中设置其他连接参数,如显示模式、音频设置等。
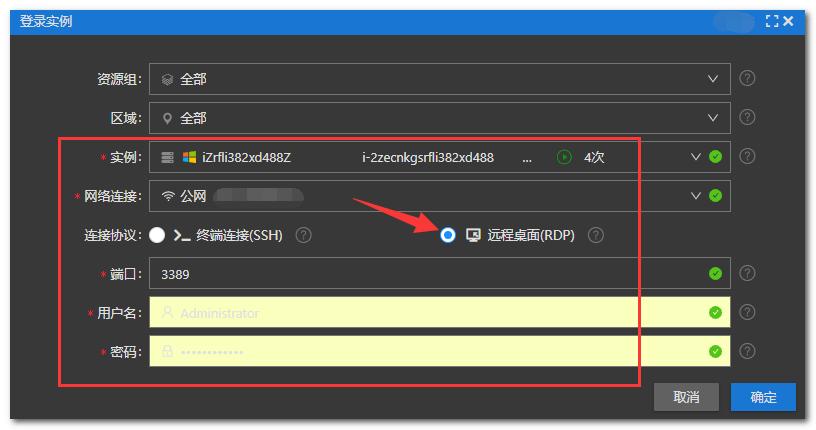 (图片来源网络,侵删)
(图片来源网络,侵删)7、点击“本地资源”下的“浏览”按钮,选择要共享的文件夹,将其映射到远程桌面会话中。
8、点击“会话”下的“新建会话”按钮,输入会话名称,然后点击“确定”。
9、现在可以开始使用远程桌面连接访问云服务器了,在远程桌面窗口中,可以看到本地计算机的桌面环境,可以像操作本地计算机一样进行操作。
三、使用远程桌面连接访问云服务器
1、在本地计算机上,打开“远程桌面连接”应用程序,输入云服务器的IP地址,然后点击“连接”。
2、输入之前创建的用户名和密码,然后点击“确定”。
3、如果需要,可以在“选项”中设置其他连接参数,如显示模式、音频设置等。
4、点击“本地资源”下的“浏览”按钮,选择要共享的文件夹,将其映射到远程桌面会话中。
5、点击“会话”下的“新建会话”按钮,输入会话名称,然后点击“确定”。
6、现在可以开始使用远程桌面访问云服务器了,在远程桌面窗口中,可以看到本地计算机的桌面环境,可以像操作本地计算机一样进行操作。
四、相关问题与解答
1、如何配置防火墙允许远程桌面连接?
答:在Windows防火墙中,创建一个新的入站规则,协议类型选择“RDP”,端口范围选择3389(或其他远程桌面服务使用的端口),然后将规则状态设置为“允许连接”,最后点击“确定”,在Linux系统中,可以使用iptables命令配置防火墙规则。
2、如何实现双向通信?
答:在本地计算机上,右键点击云服务器上的共享文件夹,选择“属性”,然后勾选“共享”下的“高级共享”选项卡,勾选“读取和写入”权限,这样就可以实现双向通信了。
3、如何查看远程桌面连接的历史记录?
答:在Windows系统中,可以使用“事件查看器”查看远程桌面连接的历史记录,依次点击“开始”->“管理工具”->“事件查看器”,在左侧导航栏中展开“Windows日志”,然后双击“远程桌面会话管理器”,在这里可以查看所有远程桌面连接的详细信息,在Linux系统中,可以使用“dmesg”命令查看系统日志。
4、如何实现自动登录?
答:在本地计算机上,打开“远程桌面连接”应用程序,点击“选项”,然后点击“常规”选项卡,勾选“始终记住我的凭据”,这样下次连接时就不需要再输入用户名和密码了。





