使用Xshell进行SFTP文件传输:详细教程和注意事项
SFTP是一种安全的文件传输协议,可以通过SSH通道在本地计算机和远程服务器之间传输文件。而Xshell是一款功能强大、易于使用的SSH客户端软件,在Windows系统上广受欢迎。本文将介绍如何使用Xshell进行SFTP文件传输。
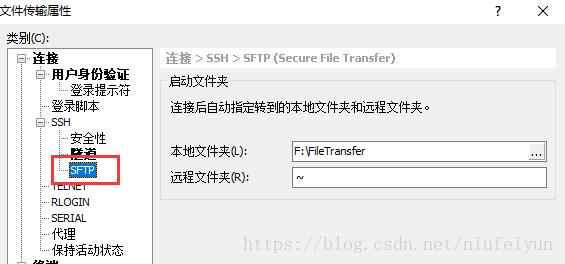 (图片来源网络,侵删)第一步:连接到目标主机
(图片来源网络,侵删)第一步:连接到目标主机打开Xshell软件后,点击“新建”按钮创建一个新会话。在弹出窗口中选择“协议”为“SSH”,输入目标主机IP地址或域名,并填写用户名和密码等信息。
如果需要更高级别的身份验证方式,还可以选择公钥认证或代理设置等选项。然后点击“确定”保存并启动该会话。
第二步:进入SFTP模式在成功登录到目标主机后,在命令行界面下输入sftp命令即可进入SFTP模式。也可以直接从菜单栏中选择“工具”→ “打开 SFTP 会话”。
 (图片来源网络,侵删)
(图片来源网络,侵删)您将看到一个类似于Linux shell的提示符(例如 sftp>)。这表明您已经成功进入了基于SSH的安全文件传输环境。
第三步:上传下载文件现在就可以开始上传或下载文件了!
要从本地计算机向远程服务器发送一个名为“file.txt”的文件,可以使用put命令。例如:sftp> put C:\Users\username\Desktop\file.txt /home/username/file.txt
 (图片来源网络,侵删)
(图片来源网络,侵删)这将把本地计算机上的“file.txt”文件上传到远程服务器的/home/username目录下,并重命名为“file.txt”。
同样地,要从远程服务器下载一个名为“remote_file.pdf”的文件到本地计算机,可以使用get命令。例如:sftp> get /home/username/remote_file.pdf C:\Users\username\Desktop\
这将把远程服务器上的“remote_file.pdf”文件下载到本地计算机上的C:\Users\username\Desktop目录中。
注意事项:1. 在SFTP模式下,所有传输都是加密和安全的。因此您无需担心敏感数据被窃取或篡改。
2. 如果您没有写入权限,则无法上传任何内容。请确保您有足够的权限执行所需操作。
3. 请注意路径分隔符(在Windows系统中通常为反斜杠 \,在Linux系统中通常为正斜杠 /)以及大小写问题。
4. 使用tab键自动补全路径和文件名可减少输入错误并提高效率。
5. 如果需要退出SFTP模式,请输入exit或quit即可回到Xshell会话界面。
通过以上步骤,您就可以轻松实现基于SSH协议的SFTP文件传输了!





