人物怎么抠图?(视频中人物怎么抠图)
在进行人物抠图时,我们需要掌握一些基本的技巧和操作方法,我们将为大家介绍这些技巧,帮助你轻松完成人物抠图。
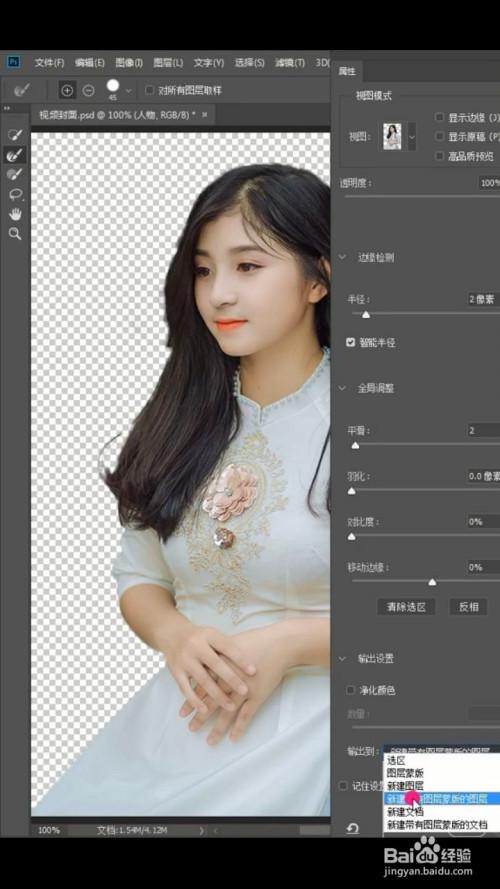 (图片来源网络,侵删)
(图片来源网络,侵删)一、选择合适的图片
我们需要选择一张清晰度高、对比度好、光线均匀的图片,这样有利于后续的抠图操作,如果图片质量不好,可能会导致抠图效果不佳。
二、使用专业的抠图软件
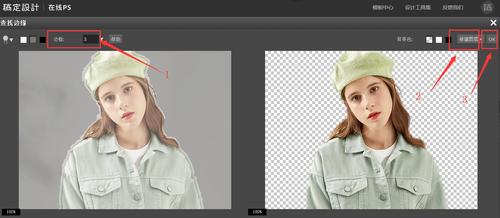 (图片来源网络,侵删)
(图片来源网络,侵删)现在有很多专业的抠图软件可以帮助我们完成人物抠图,例如Photoshop、GIMP等,这些软件都具有强大的功能和丰富的工具,可以满足我们不同的需求。
三、基本的抠图步骤
1. 打开图片:在抠图软件中打开需要抠图的图片。
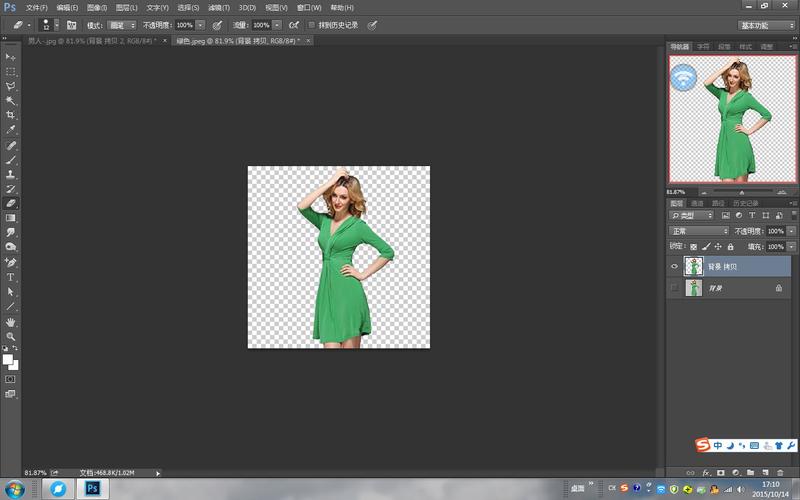 (图片来源网络,侵删)
(图片来源网络,侵删)2. 创建选区:使用软件中的工具创建人物选区,可以通过套索工具、魔术棒等工具进行选择。
3. 细化选区:对创建的选区进行细化调整,确保选区准确无误地覆盖了人物。
4. 抠出人物:通过软件中的功能将人物从背景中抠出来,完成抠图操作。
四、高级的抠图技巧
1. 使用蒙版:通过使用蒙版,可以更加精细地控制选区的边缘,使得抠图效果更加自然。
2. 利用通道:通道可以帮助我们更好地分离人物和背景,提高抠图的准确性。
3. 使用插件:一些抠图插件可以提高我们的工作效率,使得抠图操作更加简单易用。
五、抠图后的处理
完成抠图后,我们需要对抠出的人物进行一些处理,以使其更加自然融入新的背景中,这些处理包括调整色彩、光影等。
六、实践案例分享
我们将分享一些实践案例,让你更加直观地了解人物抠图的技巧和操作方法。
案例一:使用Photoshop进行人物抠图
1. 打开图片:在Photoshop中打开需要进行人物抠图的图片。
2. 创建选区:使用套索工具或魔术棒工具创建人物选区。
3. 细化选区:使用调整边缘工具对选区进行细化调整,以确保选区准确无误。
4. 抠出人物:通过按下“Ctrl + J”键将人物抠出,并将其放置在新的背景中。
案例二:使用GIMP进行人物抠图
1. 打开图片:在GIMP中打开需要进行人物抠图的图片。
2. 创建选区:使用GIMP中的套索工具或魔术棒工具创建人物选区。
3. 细化选区:使用选区边缘工具对选区进行细化调整,以提高选区的准确性。
4. 抠出人物:通过“图层 - 新建图层 - 从选区”将人物抠出,并将其放置在新的背景中。
以上就是我们在进行人物抠图时需要掌握的基本技巧和操作方法,通过这些技巧和方法的应用,我们可以轻松地完成人物抠图,并将抠出的人物自然融入新的背景中,达到完美的效果。





