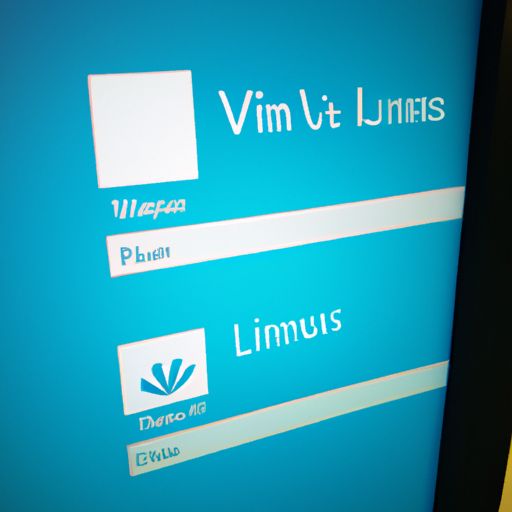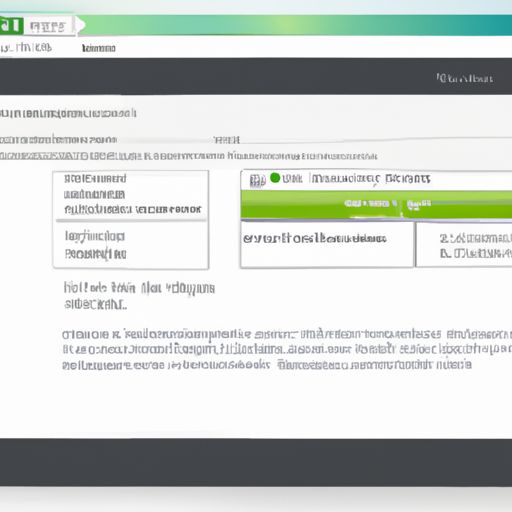如何在VMware12下安装Linux?详细教程及注意事项
想要学习Linux系统的同学们,可能会选择在虚拟机中安装,并且VMware是很多人首选的虚拟机软件之一。那么,在VMware12下如何安装Linux呢?本文将为大家提供详细的步骤和注意事项。
第一,我们需要准备以下材料:
1. 一台已经安装好了VMware12软件的电脑;
2. 一个可用的Linux镜像文件(建议使用Ubuntu或CentOS)。
接下来,请按照以下步骤进行操作:
Step1:打开VMware12软件并创建新虚拟机
打开已经安装好了VMware12软件的电脑,在主界面点击“创建新虚拟机”按钮。然后,根据自己需要选择合适的选项。比如,“典型(推荐)”、“自定义”等等。这里以“典型(推荐)”为例进行介绍。
Step2:选择操作系统类型和版本
在“典型(推荐)”模式下,第二个窗口会让你选择操作系统类型和版本。因为我们要安装Linux系统,所以可以直接搜索并选择对应版本即可。
Step3:设置虚拟机名称与存储位置
在第三个窗口中,请设置虚拟机的名称和存储位置。需要注意的是,建议将虚拟机文件放在一个新的磁盘分区中,并且不要与操作系统安装目录混淆。
Step4:设置CPU和内存
在第四个窗口中,请设置虚拟机使用的CPU数量和内存大小。这里需要根据自己电脑实际情况进行选择。如果你想让Linux系统更流畅地运行,可以适当增加一些资源。
Step5:配置网络连接方式
在第五个窗口中,请设置网络连接方式。这里有三种方式可供选择:“桥接模式”、“NAT模式”以及“仅主机模式”。其中,“桥接模式”可以让虚拟机直接连入物理网卡,具有较好的性能和稳定性;而“NAT模式”则相对隔离一些,但也比较方便使用。
Step6:为Linux系统创建硬盘
在第六个窗口中,请为Linux系统创建一个硬盘并确定其容量大小。同样需要注意避免与其他数据或者操作系统所用磁盘重复。
Step7:完成安装过程
最后,在确认所有选项都已经正确配置后,点击下一步进入到最后一个窗口即可开始安装过程了。
总体来说,在VMware12下安装Linux还是比较简单的。但是,需要注意以下几点:
1. 需要确保自己电脑上已经安装好了VMware12软件,并且该软件能够正常运行。
2. 在选择Linux镜像文件时,建议使用官方推荐的版本并从合法渠道下载。
3. 在设置虚拟机名称、存储位置和硬盘容量等选项时,需要避免与其他数据或操作系统所用磁盘重复。这样可以避免不必要的麻烦。
4. 如果你想让Linux系统更流畅地运行,请适当增加CPU和内存资源,并在配置网络连接方式时选择“桥接模式”。
综上所述,在学习Linux过程中,通过在虚拟机中安装来进行实践是一个很好的方法。而VMware12作为一款优秀的虚拟机软件,也为我们提供了非常便捷高效的工具支持。希望大家都能顺利完成相关操作!