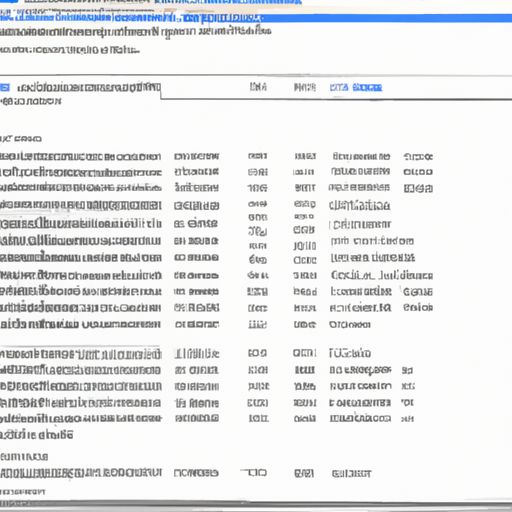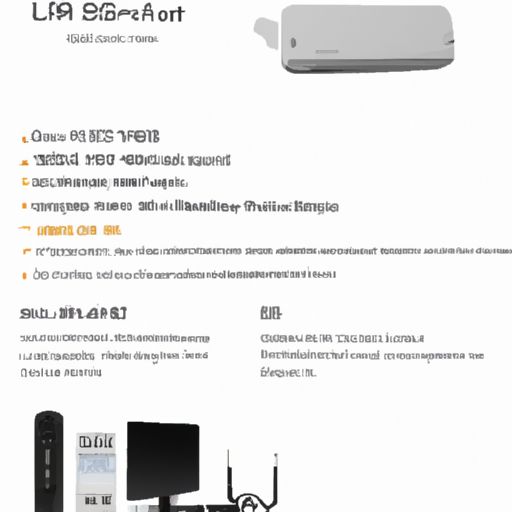Windows Server 2008 R2 64Bit下进行Wincache安装与配置教程
大家好,今天小编关注到一个比较有意思的话题,就是关于Windows Server 2008 R2 64Bit下进行Wincache安装与配置教程,于是小编就整理了几个相关介绍详细的解答,让我们一起看看吧。
- 本文目录导读:
- 1、Step1:下载并安装Microsoft Visual C++ Redistributable for Visual Studio
- 2、Step2:下载并解压缩最新版本的PHP Wincache扩展文件
- 3、Step3:复制wincachewpi.dll文件到php/ext/目录下
- 4、Step4:修改PHP配置文件
- 5、Step5:重启IIS服务器
作为一名IT从业者,在日常工作中,我们经常需要对Web服务器进行优化以提高其性能。而Wincache正是一款可以帮助我们实现这个目标的工具之一。本文将详细介绍如何在Windows Server 2008 R2 64Bit上安装和配置Wincache。
Step1:下载并安装Microsoft Visual C++ Redistributable for Visual Studio
在开始安装Wincache前,你需要先下载并安装Microsoft Visual C++ Redistributable for Visual Studio。这个步骤非常重要,因为如果没有正确地安装该软件包,你将无法成功运行Wincache。
你可以通过访问以下链接来下载它:
-us/download/details.aspx?id=48145
Step2:下载并解压缩最新版本的PHP Wincache扩展文件
接下来,你需要从以下链接中找到适合自己使用的最新版本的PHP Wincache扩展文件,并将其解压缩到一个临时目录中:
Step3:复制wincachewpi.dll文件到php/ext/目录下
打开刚刚解压出来的 PHP Wincache 扩展文件夹(例如“wcache-1.0.0.5-php-5.3-nts-Win32-VC9-x86”),将其中的“php_wincache.dll”文件复制到 PHP 安装目录下的 ext 目录中(例如 C:\PHP\ext)。
Step4:修改PHP配置文件
在这个步骤中,你需要编辑 php.ini 文件并添加以下行:
extension=php_wincache.dll
wincache.fcenabled = 1
wincache.ocenabled = 1
Step5:重启IIS服务器
完成以上操作后,你需要重新启动 IIS 服务器以使更改生效。现在,Wincache已经成功地安装和配置完毕了!
总结:
通过本文所述的方法,在Windows Server 2008 R2 64Bit上安装和配置Wincache是非常简单的一件事情。如果你还没有尝试过使用Wincache来优化Web服务器性能,那么就赶快动手试一试吧!