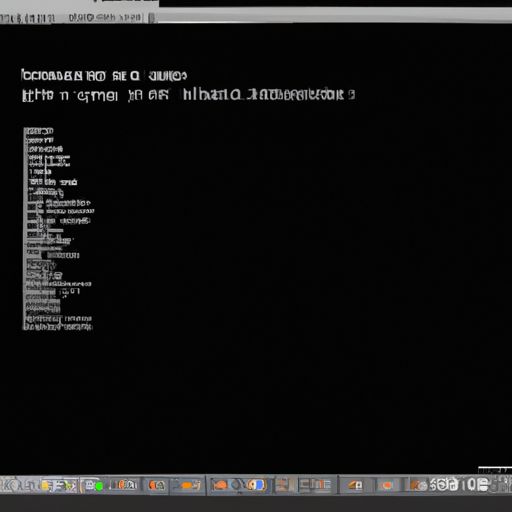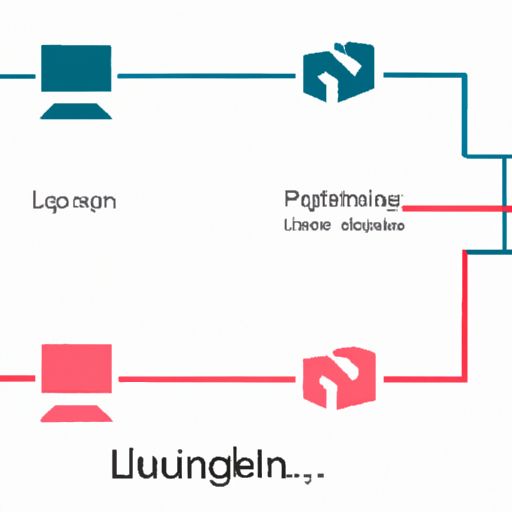如何在Linux中将video转换成gif?
- 本文目录导读:
- 1、安装必要软件
- 2、提取关键帧
- 3、转换成GIF格式
- 4、压缩和优化输出文件
- 5、总结:
作为一个喜欢分享生活的人,我们经常会使用视频来记录下美好瞬间。但是有时候,我们只需要其中一小段内容,并且想要以GIF形式分享给朋友们。那么,在Linux系统上该怎样把视频转换成GIF呢?
以下是我整理的一些方法和心得体会。
1. 安装必要软件
第一,在Linux系统上进行视频到GIF格式的转换,你需要安装FFmpeg、ImageMagick和Gifsicle这三样工具。
- FFmpeg:用于提取原始视频并生成所需帧
- ImageMagick:用于处理图像序列以及最终输出
- Gifsicle:用于调整输出文件大小及其他特定设置
在Ubuntu或Debian上可以通过命令行安装:
```
sudo apt-get install ffmpeg imagemagick gifsicle
如果你使用其他发行版,请根据其官方文档来操作。
2. 提取关键帧
接下来,打开终端并输入以下命令:
ffmpeg -i input.mp4 -vf "select=eq(pict_type\,I)" -vsync vfr output-%03d.png
其中input.mp4为你要转化的原始视频文件名。该命令将提取出所有关键帧(即I帧)并保存为PNG格式。
请注意,这里的-vf选项是用于选择过滤器。select=eq(pict_type\,I)表示只提取关键帧。
3. 转换成GIF格式
现在我们已经得到了一系列PNG文件,接下来需要将它们转换成GIF格式。输入以下命令:
convert -delay 10 -loop 0 output-*.png animation.gif
其中-delay选项指定每个帧之间的延迟(单位为1/100秒),-loop选项设置循环次数(0表示无限循环)。
4. 压缩和优化输出文件
最后一个步骤是使用gifsicle对生成的GIF进行压缩和优化:
gifsicle -O2 --colors 256 animation.gif > optimized-animation.gif
-O2选项启用“aggressive”优化模式,并减小输出文件大小;--colors 256指定颜色数量为256种。
你可以通过比较原始动画和优化后的动画来查看差异并自行决定是否需要进一步调整参数。
总结:
以上就是Linux中将video转换成gif所需的全部步骤了。虽然看上去有些繁琐,但实际操作起来非常简单。只要按照上述方法逐步操作即可成功完成视频到GIF格式的转换。
我相信,在以后分享生活点滴时,你一定会更加得心应手。祝好运!