怎么卸载驱动?(怎么卸载驱动然后重新安装)
在计算机的使用过程中,我们有时会遇到需要卸载某个设备驱动的情况,无论是因为驱动出现问题,还是为了更新到更新版本,卸载驱动都是一个必要的步骤,我们就来看看如何轻松卸载驱动吧。
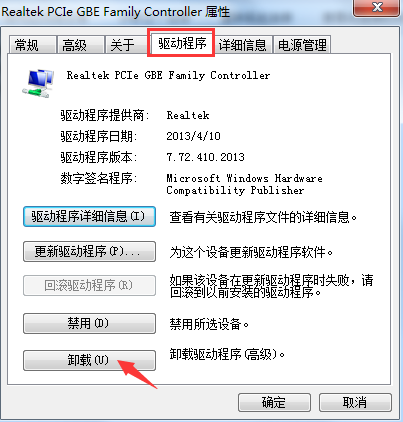 (图片来源网络,侵删)
(图片来源网络,侵删)H3:第一步:了解驱动及其卸载方法
我们需要了解什么是驱动,驱动是一种软件,它的主要功能是让操作系统能够识别和使用硬件设备,每个硬件设备都有其对应的驱动,例如显卡驱动、声卡驱动等。
卸载驱动通常有两种方法:一种是通过设备管理器进行卸载,另一种是通过第三方软件进行卸载,设备管理器是Windows系统自带的工具,可以方便地对硬件设备及其驱动进行管理,而第三方软件则可以提供更全面的驱动管理功能,例如驱动人生、驱动精灵等。
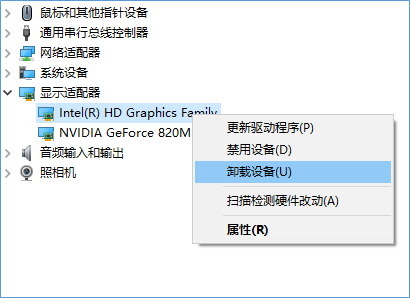 (图片来源网络,侵删)
(图片来源网络,侵删)H3:第二步:执行卸载操作
使用设备管理器卸载驱动的步骤如下:
1. 打开“控制面板”,选择“设备管理器”。
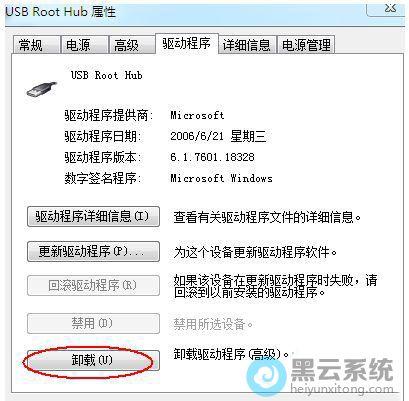 (图片来源网络,侵删)
(图片来源网络,侵删)2. 在设备管理器中找到需要卸载驱动的硬件设备,右键点击该设备,选择“卸载”。
3. 确认卸载操作后,系统会自动删除该设备的驱动。
使用第三方软件卸载驱动的步骤如下:
1. 下载并安装第三方驱动管理软件。
2. 打开软件,找到需要卸载驱动的硬件设备。
3. 选择“卸载驱动”或类似功能,按照提示完成操作即可。
需要注意的是,卸载驱动可能会影响到设备的正常工作,因此在执行卸载操作前,最好先备份原有驱动或确认设备可以在无驱动状态下正常工作。
H3:第三步:检查卸载结果
完成卸载操作后,我们需要检查卸载结果,以确保驱动已被彻底删除,可以通过以下方法进行检查:
1. 再次打开设备管理器,查看已卸载驱动的硬件设备是否已消失或显示为未识别设备。
2. 如果使用了第三方软件进行卸载,可以打开软件查看驱动是否已被彻底删除。
需要注意的是,有时卸载驱动后可能需要重启计算机才能使更改生效,在检查卸载结果后,如果需要,可以进行重启操作。
卸载驱动并不是一件难事,只要我们掌握了正确的方法和步骤,就可以轻松地完成,在卸载驱动前,我们需要了解驱动及其卸载方法,然后选择适合自己的方法进行操作,在执行卸载操作时,需要注意备份原有驱动或确认设备可以在无驱动状态下正常工作,检查卸载结果以确保驱动已被彻底删除。





