无线路由器 怎么设置?(无线路由器怎么设置密码)
## 一、前言
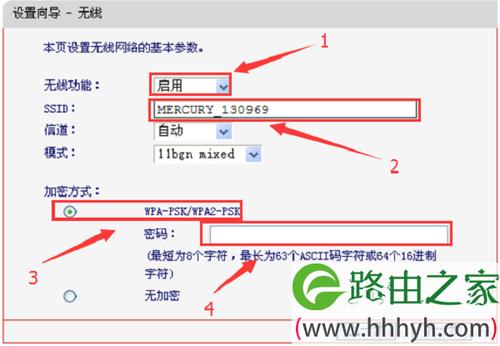 (图片来源网络,侵删)
(图片来源网络,侵删)随着互联网的普及和科技的不断发展,无线路由器已成为家庭和办公室必不可少的设备之一,对于很多用户来说,无线路由器的设置可能会显得有些复杂,本文将为大家提供详细的无线路由器设置步骤,让你轻松搞定网络配置。
## 二、准备工作与硬件配置
1. 连接路由器电源,使用网线连接路由器WAN口与猫或入户网线。
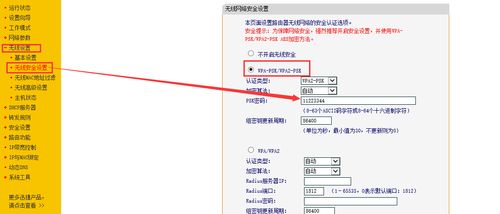 (图片来源网络,侵删)
(图片来源网络,侵删)2. 使用电脑连接到路由器的LAN口,或者通过无线方式连接到路由器的WiFi网络。
## 三、路由器登录与基本设置
1. 打开浏览器,输入路由器背面的管理地址(如192.168.0.1或192.168.1.1)。
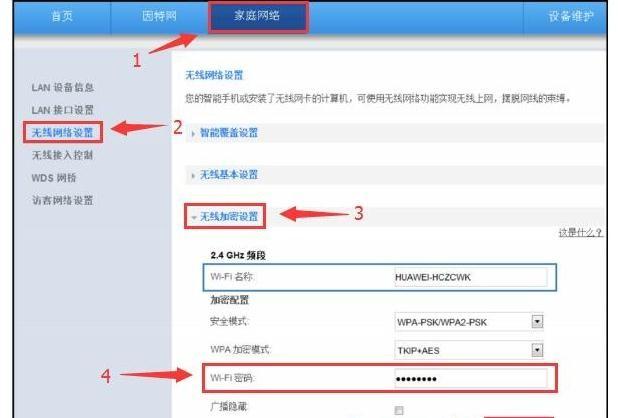 (图片来源网络,侵删)
(图片来源网络,侵删)2. 输入路由器背面标注的用户名和密码,登录路由器管理界面。
## 四、网络设置
### H3: 设置上网方式
在路由器管理界面,选择正确的上网方式(如PPPoE拨号、动态IP、静态IP等),并根据提示输入相关信息。
### H3: 设置WiFi名称与密码
在无线设置页面中,为WiFi网络设置一个易于记忆的名称和密码,确保密码足够复杂,以提高网络安全性。
### H3: 开启访客网络
如有需要,可以开启访客网络功能,为访客提供一个独立的WiFi网络,保护主网络的安全。
## 五、高级设置与优化
### H3: 设置QoS优先级
如果有多种设备需要连接路由器,可以根据需要设置QoS优先级,确保重要设备能够优先获取网络带宽。
### H3: 固件升级与重启
定期检查路由器固件版本,如有更新提示,及时进行升级操作,完成所有设置后,重启路由器使配置生效。
## 六、常见问题与解决方案
1. 无法连接WiFi:检查WiFi名称和密码是否正确,尝试重新启动路由器。
2. 网络速度缓慢:可能是网络拥堵或路由器性能问题,尝试更换信道或升级路由器硬件。
3. 无法访问某些网站:检查路由器防火墙设置,确保没有误屏蔽相关网站。
## 七、总结
通过本文的介绍,相信你已经掌握了无线路由器的设置方法,在实际操作中遇到问题不要慌张,可以根据常见问题与解决方案进行排查,如有需要,还可以寻求专业的技术支持帮助,希望本文能为你提供有益的参考,让你的网络生活更加便捷和顺畅!





