ps怎么透明背景?(ps怎么透明背景导出)
在使用Photoshop进行设计时,经常需要将图片的背景变为透明,以便更好地融入其他设计元素中,本文将详细介绍如何使用Photoshop将图片背景变为透明,让你轻松实现这一效果。
 (图片来源网络,侵删)
(图片来源网络,侵删)准备工作
在开始之前,你需要确保你的Photoshop软件已经安装好,并且准备好了需要编辑的图片,为了更好地实现透明背景效果,建议选择背景单一、对比度高的图片。
打开图片
打开Photoshop软件,点击“文件”菜单,选择“打开”,找到需要编辑的图片,点击“打开”按钮。
选择魔棒工具
在工具栏中选择“魔棒工具”,这个工具可以帮助我们快速选择图片的背景部分,在属性栏中,可以调整魔棒工具的容差值,容差值越大,选择的范围越广。
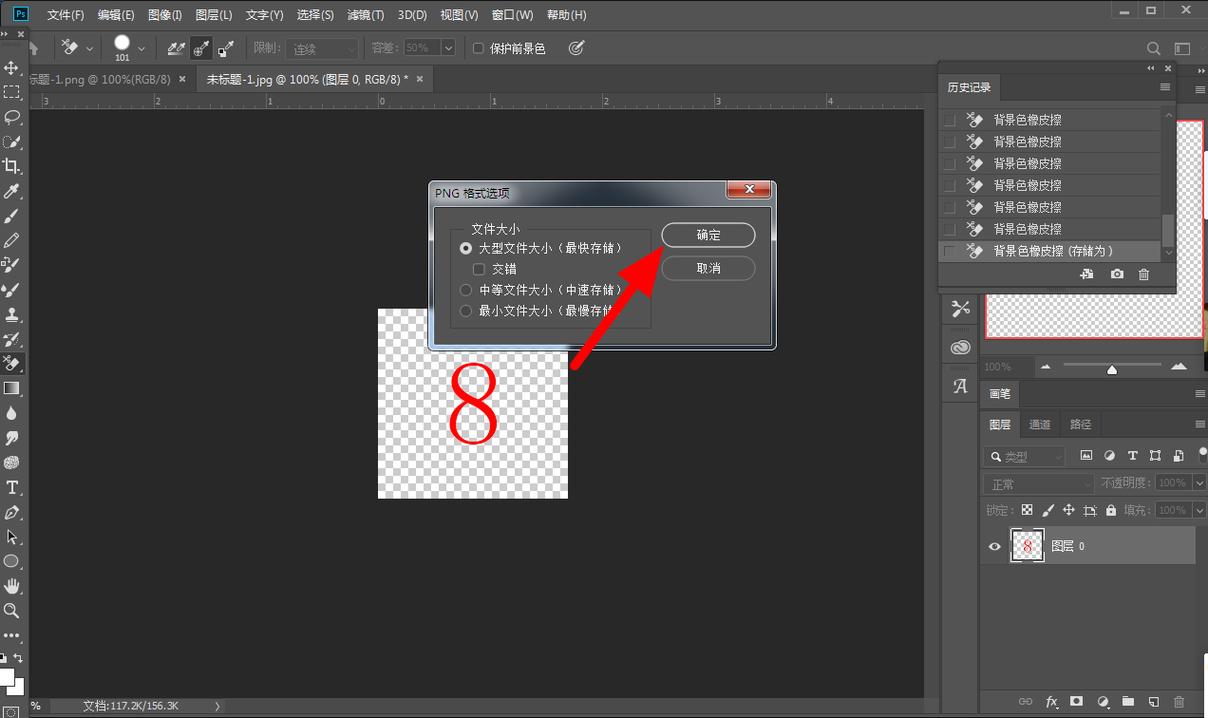 (图片来源网络,侵删)
(图片来源网络,侵删)选择背景部分
使用魔棒工具点击图片的背景部分,魔棒工具会自动选择相似的颜色区域,如果魔棒工具没有选择完整,可以按住Shift键点击没有选择到的部分,直到整个背景都被选择。
删除背景
在选择好背景部分后,按下Delete键删除背景,你可能会发现图片的边缘出现了一些锯齿状,这是因为删除背景后,图片的边缘变得不平滑。
平滑边缘
为了解决锯齿状边缘的问题,我们可以使用“平滑”工具,在工具栏中选择“平滑工具”,然后在属性栏中调整平滑的半径值,半径值越大,平滑效果越明显,使用平滑工具沿着图片的边缘进行平滑处理,直到锯齿状边缘消失。
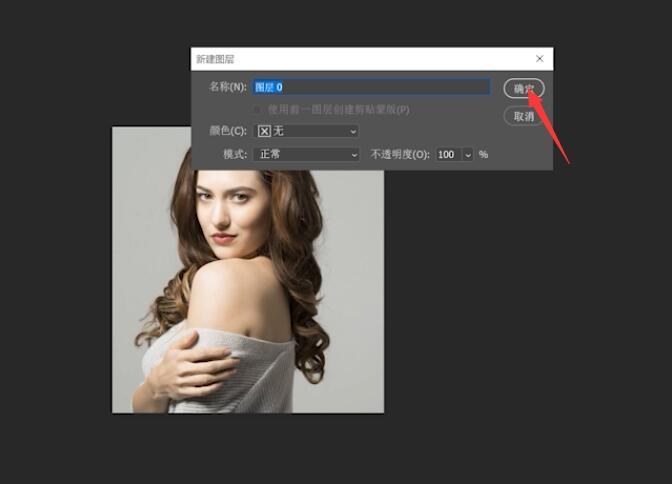 (图片来源网络,侵删)
(图片来源网络,侵删)保存图片
完成透明背景的处理后,我们需要将图片保存为PNG格式,以保证背景的透明效果,点击“文件”菜单,选择“保存为”,在弹出的对话框中选择PNG格式,点击“保存”按钮。
通过以上步骤,我们可以轻松地使用Photoshop将图片的背景变为透明,在处理过程中,我们需要注意选择好魔棒工具的容差值,以便更准确地选择背景部分,使用平滑工具可以处理锯齿状边缘,让图片的边缘更加平滑自然,保存为PNG格式可以保证背景的透明效果,希望本文的介绍能够帮助你更好地掌握Photoshop的使用技巧,提升你的设计能力。





