wps怎么计算?(wps怎么计算求和)
WPS表格是一款功能强大的办公软件,可以帮助用户进行各种数据处理和计算,计算功能是WPS表格最为重要的功能之一,本文将对WPS表格的计算功能进行详细的介绍,包括公式和函数的使用、自动计算、条件格式等方面的内容。
 (图片来源网络,侵删)
(图片来源网络,侵删)公式和函数的使用
WPS表格提供了丰富的公式和函数,可以帮助用户进行各种复杂的计算,使用公式和函数,用户可以轻松完成对数据的处理、统计和分析,下面是一个简单的例子,展示如何使用公式和函数进行计算。
假设有一个表格,包含了某公司1月份的销售数据,其中A列是销售日期,B列是销售额,现在需要计算1月份的总销售额。
1. 在C列的第一个单元格中输入公式:=SUM(B2:B31),表示对B2到B31单元格中的数值求和。
 (图片来源网络,侵删)
(图片来源网络,侵删)2. 按下回车键,C列的第一个单元格就会显示出1月份的总销售额。
自动计算
WPS表格还提供了自动计算功能,可以根据表格中的数据变化自动更新计算结果,用户就不需要手动修改计算公式,提高了工作效率,下面是一个简单的例子,展示如何使用自动计算功能。
假设有一个表格,包含了某公司不同产品的销售数据,其中A列是产品名称,B列是销售数量,C列是单价,D列是总销售额,现在需要计算每种产品的总销售额。
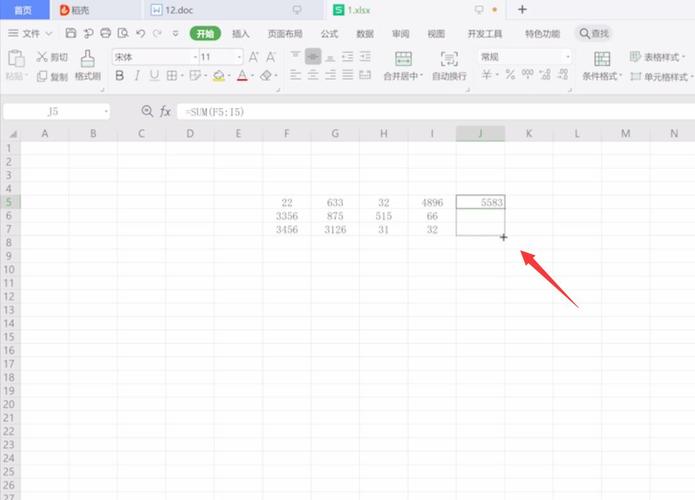 (图片来源网络,侵删)
(图片来源网络,侵删)1. 在D列的第一个单元格中输入公式:=B2*C2,表示将销售数量和单价相乘得到总销售额。
2. 将鼠标指针移动到D列的第一个单元格的右下角,变成黑色十字形状后按住鼠标左键不放,向下拖动到最后一个数据行。
3. 松开鼠标,WPS表格会自动将公式应用到每一行的数据,计算出每种产品的总销售额。
条件格式
WPS表格的条件格式功能可以根据单元格中的数据满足特定条件时自动应用格式,从而更好地突出显示重要数据,下面是一个简单的例子,展示如何使用条件格式功能。
假设有一个表格,包含了某公司员工的工资数据,其中A列是员工姓名,B列是工资额,现在需要将工资额大于5000的员工姓名显示为红色字体。
1. 选中A列和B列的数据区域。
2. 点击“开始”选项卡中的“条件格式”按钮,选择“新建规则”。
3. 在“新建格式规则”对话框中,选择“使用公式确定要设置格式的单元格”选项。
4. 在“格式值满足以下公式的单元格”输入框中输入:=B2>5000,表示将B列中大于5000的单元格设置为红色字体。
5. 点击“格式”按钮,选择红色字体颜色。
6. 点击“确定”按钮应用条件格式,工资额大于5000的员工姓名就会显示为红色字体。
WPS表格的计算功能可以帮助用户进行各种数据处理和统计分析,提高了工作效率和准确性,通过熟练掌握公式和函数、自动计算和条件格式等功能,用户可以更加高效地完成各种表格计算任务。





