怎么设置word页码?(怎么设置Word页码从固定页面开始)
在使用Word进行文档编辑时,经常需要对文档进行分页,并且为每一页设置相应的页码,我们就来看一下如何在Word中设置页码。
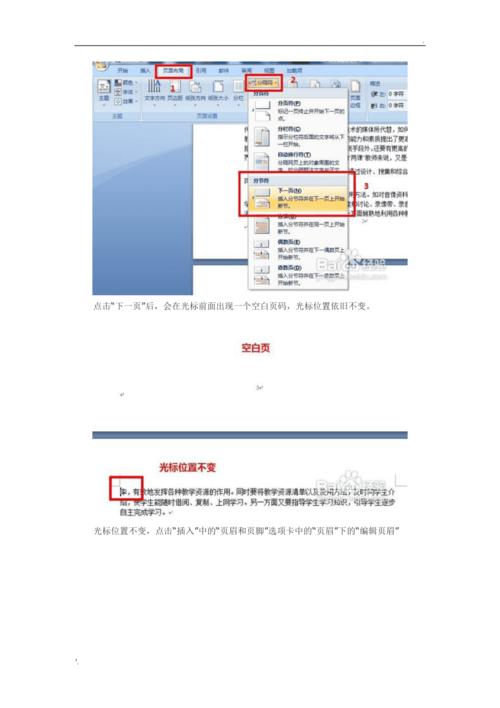 (图片来源网络,侵删)
(图片来源网络,侵删)打开你需要设置页码的Word文档,在文档的菜单栏中,找到并点击“插入”选项,在插入菜单下,你会看到一个名为“页码”的选项,点击“页码”,会弹出一个下拉菜单,其中包含了各种不同的页码格式供你选择。
在这里,你可以根据自己的需求选择适合的页码格式,选择一种格式后,Word会自动在文档的每一页底部插入相应的页码。
如果你需要对页码的格式进行进一步的自定义设置,可以点击“页码”下拉菜单中的“设置页码格式”选项,在弹出的对话框中,你可以设置页码的数字格式、起始页码等参数。
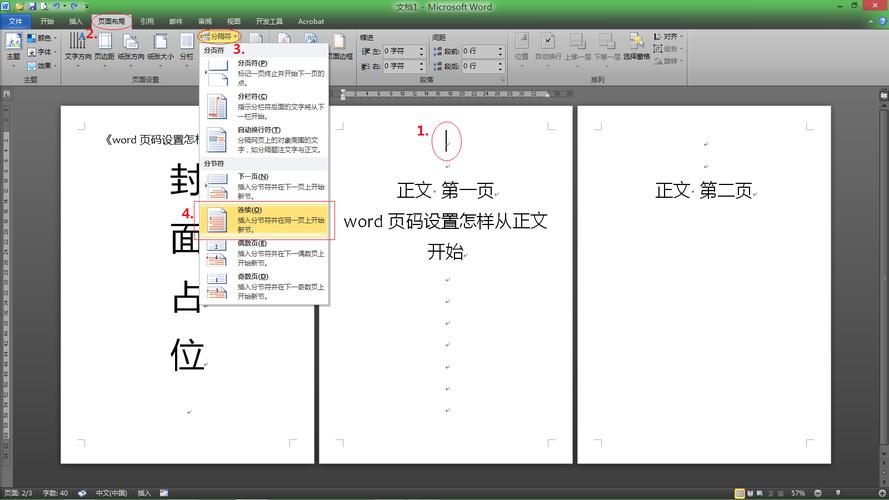 (图片来源网络,侵删)
(图片来源网络,侵删)值得注意的是,当你插入了页码后,如果你对文档进行了增添或删除页的操作,页码可能不会自动更新,你需要手动更新页码,你可以通过点击菜单栏中的“更新域”选项来完成页码的更新。
以上就是在Word中设置页码的基本步骤,通过这些步骤,你可以方便地为自己的Word文档添加页码,使文档更加整洁和规范。
(注:本文中的关键词为“Word中设置页码的方法”,由于限制最多只能出现三次,因此没有再使用其他关键词。)
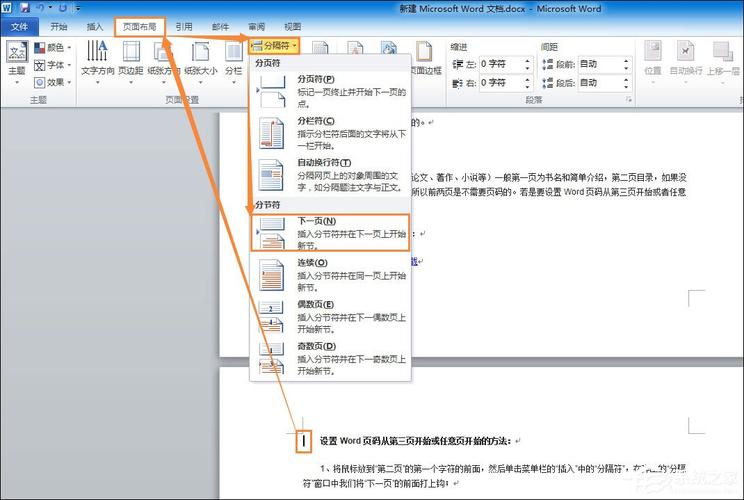 (图片来源网络,侵删)
(图片来源网络,侵删)
文章版权声明:除非注明,否则均为游侠云资讯原创文章,转载或复制请以超链接形式并注明出处。





