word怎么更新目录?(怎么更新目录)
word怎么更新目录?
1、打开需要操作的WORD文档,在正文中选中相关文本段落,然后在开始选项卡点击对应的标题样式。
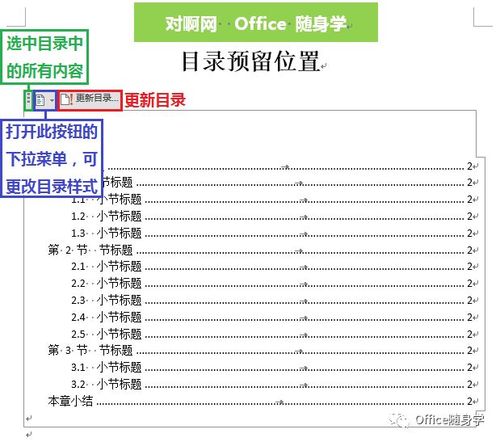 (图片来源网络,侵删)
(图片来源网络,侵删)2、在弹出的提示栏中找到【更新目录】的选项,并点击。
3、然后点击并选择【更新整个目录】,然后点击确定。
4、最后我们返回word文档,就可以发现目录已经完整的生成了。
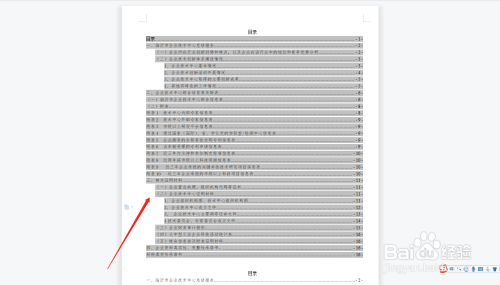 (图片来源网络,侵删)
(图片来源网络,侵删)在 Word 中更新目录可以使用以下步骤:先将光标置于目录处,然后单击鼠标右键,选择“更新字段”选项,在弹出的对话框中选择“更新目录”,最后单击“确定”即可更新目录。如果你在 Word 中添加了新的标题或者修改了现有的标题,需要更新目录才能反映这些更改。
Word如何插入和更新目录?
方法/步骤,需要对这篇文章的1、1.1、1.2……2、2.1、2.2……等添加分级目录。第一我们需要设置每一级目录的格式。一级目录,在word界面中以此选择“开始”-“样式”,在“标题1”上单击鼠标右键,选择弹出菜单中的修改。在修改对话框中可以设置第一级目录的样式,在底部“格式”中可以分别对段落和字体进行调整,将1级目录设为红色字体。二级目录,在word界面中以此选择“开始”-“样式”,在“标题2”上单击鼠标右键,选择弹出菜单中的修改。在修改对话框中可以设置第二级目录的样式,在底部“格式”中可以分别对段落和字体进行调整,,将2级目录设为绿色字体。回到文档中,将鼠标光标移动到任意需要进行目录分级的文字上,这时候分别单击“标题1”或“标题2”就可以对标题进行标记,标记完成后。继续将鼠标光标移动到需要插入目录的空白处,以此选择菜单栏上的“引用”-“目录”-“插入目录”,在弹出的对话框中对目录的格式进行设置,设置完成后点击确定,这时就对word文档插入了可以自动更新和链接的目录了。6最终目录格式
1、打开Word2013,先对整编文档进行编辑:文字、大小等,编辑完后,第一设置好标题1、标题2、标题3。标题1就是大标题,标题2和标题3是都是上一标题的副标题。另外如果要对标题的属性、字体格式等要修改的话可以右击——修改,然后改动自己喜欢的样式就可以了。
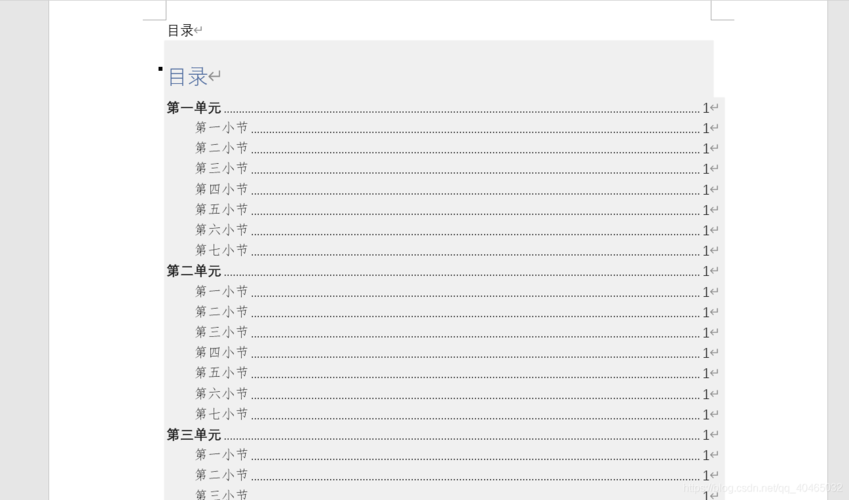 (图片来源网络,侵删)
(图片来源网络,侵删)2、编辑好标题样式之后,点击“引用”——目录,然后就选择自己喜欢的目录样式,有手动目录——要自己输入,如果你们的目录与文章里的标题有出入就手动输入,如果没有什么改动就选择自动目录。这是软件默认的快速三级标题目录法
3、如果要对整个目录有更高的要求,要有自己的特色,可以选择“自定义目录”,勾选“显示页码”、制表符及常规格式。也可以点击“修改”,做出更多自定义样式。
4、如果选择的级别超过三个,那其它的级别样式就要自己定义了。定义名称:标题4、标题5等”。然后再点“修改”定义字体等。
5、如果对文章的内容已经再次进行修改,这时页码或其它的内容已经发生改变,这时也要对目录进行修改。这时就要用到“更新目录”功能了。选择“引用”——更新目录“,然后有两个选项”只更新页码“、”更新整个目录“。
英文目录怎么更新?
① 针对英文目录,在“引用——更新目录”时,只能选择“ 只更新页码 ”,若选择更新整个目录,英文目录将会更新为中文目录,意味着之前手动修改的英文标题需要再次修改。
② 在写论文过程中,若文章页数和标题较多,那么这种方式生成的英文目录,需要一一对照中文目录检查,容易遗漏对英文标题的修改,检查的过程也十分繁琐。
到此,以上就是小编对于怎么更新目录word里面的问题就介绍到这了,希望这3点解答对大家有用。





