任务管理器已被系统管理员禁用怎么办?(服务器任务管理器-其他问题)
任务管理器已被系统管理员禁用怎么办?
有时候我们在使用电脑的时候,提示任务管理器已被系统管理员停用,怎么解决呢,下面来分享一下方法。
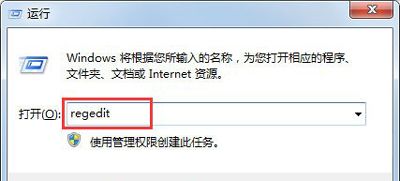 (图片来源网络,侵删)
(图片来源网络,侵删)方法一:通过设置本地组策略编辑器解决
第一步:在我们的电脑上按win+R键打开运行,输入“gpedit.msc”,如下图所示:
第二步:点击确定之后,进去本地组策略编辑器,点击“用户配置->管理模板->系统->CTRL+ALT+DELE”,在右侧选择“删除任务管理器”,如下图所示:
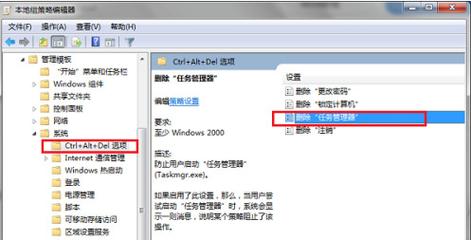 (图片来源网络,侵删)
(图片来源网络,侵删)第三步:双击进去“删除任务管理器”,改为“未配置”,点击确定就解决问题了,如下图所示:
方法二:通过修改注册表解决
第一步:在我们的电脑上按win+R键打开运行,输入“regedit”,点击确定,如下图所示:
 (图片来源网络,侵删)
(图片来源网络,侵删)第二步:进去注册表编辑器之后,点击“HKEY_CURRENT_USER\Software\Microsoft\Windows\CurrentVersion\Policies”,然后在Policies文件夹上新建项System,在System上新建字符串DisableTaskmgr,如下图所示:
第三步:将DisableTaskmgr的值设置为00000000,点击确定之后,重启电脑就不再出现任务管理器已被系统管理员停用的问题了,如下图所示:
在Windows10系统想要打开任务管理器,可是发现无法正常打开,出现这种情况怎么样来解决呢?下面就来看看解决这个问题的方法吧。
1.在Windows10桌面,右键点击桌面底部任务栏的空白位置,在弹出菜单中可以看到任务管理器菜单为灰色的,无法对其操作。
2.我们按下win+R快捷键,打开的运行窗口中输入命令taskmgr,然后点击确定按钮。
3.这时也无法打开任务管理器,提示任务管理器已被管理员禁用。
4.这时我们再次打开运行窗口,在窗口中输入命令gpedit.msc,然后点击确定按钮。
5.这时就会打开本地组策略编辑器窗口,依次点击“用户配置/管理模板/系统/Ctrl+Alt+Del选项”菜单项。
6.在右侧的窗口中找到“删除任务管理器”设置项。
7.双击打开该设置项的属性窗口,在窗口中选择“已禁用”设置项。
8.设置完成后,我们就可以方便的打开任务管理器窗口了。
什么是任务管理器,怎么找?
任务管理器又称Windows任务管理器,是在Windows系统中管理应用程序和进程的工具。
作用: 它可以查看当前运行的程序和进程及对内存、CPU的占用,并可以结束某些程序和进程,此外还可监控系统资源的使用状况。
在“选项”下的“关机”菜单下可以完成待机、休眠、关闭、重新启动、注销、切换用户等操作;
应用程序下显示了所有当前正在运行的应用程序,如我的电脑、浏览器、正在打开的文件夹、文档等,当某个应用程序无响应时,可以在这里点击“结束任务”直接将其关闭;
进程下显示了所有当前正在运行的进程,包括应用程序、后台服务等;性能下可以看到CPU和内存、页面文件的使用情况。卡机、死机、中毒时,CPU使用率会达到100%。
到此,以上就是小编对于服务器任务管理器打不开的问题就介绍到这了,希望这2点解答对大家有用。





